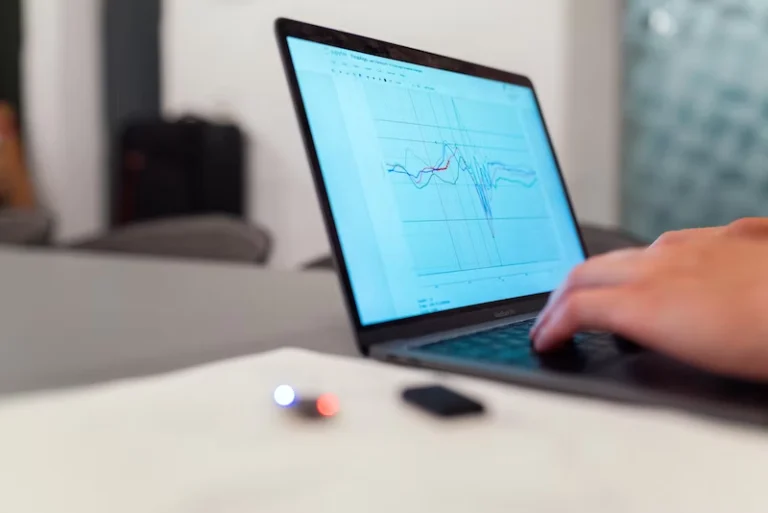Скрытый инструмент для решения проблем Mac
На всех компьютерах Mac есть удобный маленький инструмент под названием Disk Utility, который можно использовать для многих целей. Он просто спрятан где-то в папке «Утилиты» в папке «Приложения». Если вы хотите найти его быстро, вы всегда можете использовать Spotlight.
Теперь, как вы можете использовать Дисковую утилиту? Вот некоторые из его известных применений:
- Форматирование, управление или стирание внутренних и внешних дисков хранения
- Управление или добавление томов
- Организуйте свой диск на разделы
- Работа с наборами избыточных массивов независимых дисков (RAID)
- Создание файлов образа диска для целей архивирования или резервного копирования.
- Исправление и диагностика проблем с поврежденными дисками или томами
Когда использовать Дисковую утилиту
Как упоминалось выше, есть много случаев, когда вы можете использовать Дисковую утилиту. Но многие пользователи Mac обычно открывают его только в том случае, если у них возникают какие-либо из следующих проблем:
- Маки не запускаются.
- Внешние устройства не работают.
- Приложения неожиданно закрываются.
- Файлы повреждены.
- Диск необходимо извлечь, смонтировать или размонтировать.
- Необходимо изменить файловую систему.
- Возникла проблема с загрузочным диском.
- Поврежденный диск необходимо восстановить.
- Диск необходимо разбить на разделы, отформатировать или стереть.
Основная цель Дисковой утилиты
Если вы подозреваете, что с внутренними дисками вашего Mac или внешними устройствами хранения данных что-то не так, первое, что вы должны сделать, — это воспользоваться функцией «Первая помощь» Дисковой утилиты.
Эта функция будет запускать различные проверки ваших дисков. Как только он обнаружит ошибку или угрозу, он автоматически выполнит свою работу и устранит проблему.
В зависимости от вашей версии macOS способ, которым Первая помощь будет восстанавливать ваши диски, также будет различаться. Однако запуск First Aid во всех версиях в целом одинаков. Вот как:
- Зайдите в Дисковую утилиту.
- Выберите диск, который, как вы подозреваете, имеет проблемы.
- Щелкните Первая помощь.
- Затем Дисковая утилита начнет проверять карты разделов на диске. Он также будет проверять каждый том. Если проблема обнаружена, он попытается ее устранить.
Если Дисковая утилита сообщает вам, что определенный том или диск находится на грани сбоя, вам необходимо как можно скорее создать резервную копию его содержимого.
Что такое ошибка Diskutil Mac 69519?
Тот факт, что вы используете Дисковую утилиту, не означает, что вы пытаетесь решить проблему. Иногда Дисковая утилита сама по себе вызывает проблемы. Возникают ошибки Random Disk Utility, вызывающие у пользователей Mac ряд технических проблем.
Среди наиболее обсуждаемых ошибок Дисковой утилиты — ошибка 69519. Она возникает, когда целевой диск немного мал для определенной операции или если в определенной карте разделов необходим пробел.
Как исправить ошибку DiskUtil Mac 69519
Ошибка 69519 не является распространенной ошибкой, поэтому пока не так много доступных исправлений. Однако многие пользователи Mac добились успеха в решении проблемы, попробовав четыре приведенных ниже решения. Возможно, вы тоже сможете их попробовать!
Проверьте эти исправления:
1. Загрузите свой Mac в режиме восстановления MacOS.
MacOS Recovery является частью встроенной системы восстановления вашего Mac. Вы можете использовать его для восстановления после различных проблем с программным обеспечением на вашем Mac, таких как ошибка diskutil Mac 69519.
Чтобы загрузить Mac в режиме восстановления, выполните следующие действия:
- Выключите свой Mac.
- Включите его снова с помощью кнопки питания. Немедленно нажмите и удерживайте клавиши CMD и R. Держитесь за них, пока не увидите логотип Apple.
- На этом этапе вы должны были войти в режим восстановления. Теперь перейдите в «Утилиты» и выберите «Дисковая утилита».
- Восстановите проблемный диск или диск, который вы пытались восстановить, перед загрузкой Mac в режиме восстановления.
- Когда вы закончите, выйдите из режима восстановления macOS, выключив Mac, как обычно.
2. Используйте Терминал.
Часто вы можете исправить любые проблемы с Дисковой утилитой, просто введя простую команду в Терминале.
Вот руководство из трех шагов:
- Перейти к утилитам OS X
- Выберите Терминал.
- Введите команду diskutil ремонтДиск disk0 и нажмите «Выполнить».
3. Загрузите и установите надежный инструмент для очистки Mac.
Инструменты очистки предназначены не только для устройств Windows. Они также для Mac. Но почему вы должны установить его?
Надежный инструмент для очистки Mac делает множество вещей. В общем, он очистит ваш Mac и избавится от ненужных файлов, которые могут спровоцировать появление ошибок. Однако есть и другие инструменты для очистки Mac, которые оснащены более продвинутыми функциями, такими как интернет-безопасность и защита от кражи.
4. Поговорите с гением Apple.
Если ничего не помогает, следующий шаг — поговорить с гением Apple. А еще лучше отнесите свой Mac в Apple Center, чтобы эксперт мог физически проверить ваш компьютер. Затем он или она может предложить наилучшие действия для устранения проблем с Дисковой утилитой.
Резюме
Дисковая утилита, безусловно, является полезным инструментом для устранения неполадок с вашим Mac. Но это не значит, что он не сталкивается с проблемами внутри себя. Опять же, если вы обнаружите какие-либо проблемы с этим, вы всегда можете использовать исправления, которые мы перечислили выше. Вы никогда не знаете, какой из них может быть именно тем решением, которое вам нужно.
Если вам есть что добавить о Дисковой утилите, дайте нам знать, оставив комментарий ниже!
Продолжить чтение