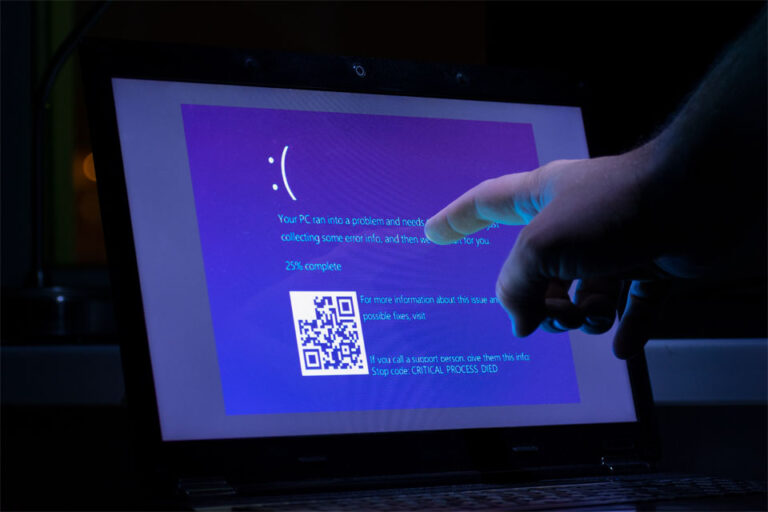Как сделать так, чтобы компьютер не просыпался в Windows 11
Время чтения: 5 минут
Неожиданное пробуждение компьютеров может быть неприятной и неудобной проблемой, с которой сталкиваются многие пользователи. Это явление возникает, когда компьютер, который, по-видимому, находится в спящем режиме или выключен, внезапно включается без каких-либо действий пользователя или видимой причины. Это может привести к множеству проблем, таких как перерасход энергии, сокращение срока службы аппаратных компонентов и превращение ваших ночей в дискотеку с мигающими светодиодами.
. Выявление основных причин и их устранение могут помочь предотвратить эту проблему, повысить энергоэффективность, продлить срок службы устройства и повысить удовлетворенность пользователей. В этой статье мы сосредоточимся на решении этой проблемы специально для пользователей, работающих под управлением Windows 11.
Решение проблемы неожиданного пробуждения компьютера имеет решающее значение как для экономии энергии, так и для удобства пользователя. Решая эту проблему, мы сокращаем потери энергии, способствуя тем самым более экологичной окружающей среде. Кроме того, устранение нежелательных прерываний повышает удобство работы пользователей, создавая плавное и приятное взаимодействие с технологиями.
Распространенные причины неожиданных пробуждений
Настроив параметры спящего режима вашего компьютера, вы можете уменьшить вероятность неожиданных пробуждений.
- Запланированные задачи: наши компьютеры — усердные маленькие помощники, но иногда они могут слишком рьяно выполнять поставленные нами задачи. Эти автоматические задачи, запланированные либо пользователями, либо самой системой, могут привести к тому, что ваша спящая красавица ПК встанет раньше времени.
- Функция Wake-on-LAN: эта удобная функция удаленного доступа позволяет включать компьютер на расстоянии. Однако это также может быть причиной спонтанных пробуждений, когда вы меньше всего этого ожидаете.
- Аппаратные устройства: мыши и клавиатуры могут непреднамеренно запускать компьютер даже при малейшем воздействии, напоминая сверхчувствительную кошку, реагирующую на незначительные движения.
- Обновления Windows: хотя они обеспечивают безопасность и актуальность наших систем, автоматические обновления и перезапуски могут превратить мирный сон вашего компьютера в грубое пробуждение.
Понимание этих распространенных причин неожиданного пробуждения является ключом к решению проблемы и обеспечению более приятного взаимодействия с пользователем на компьютере с Windows 11.
Отключение запланированных задач от пробуждения компьютера
Запланированные задачи, установленные пользователем или системой, могут иногда неожиданно разбудить ваш компьютер. Чтобы запретить запланированным задачам пробуждение компьютера, выполните следующие действия:
- Получите доступ к планировщику заданий, нажав клавишу Windows + R, набрав «taskschd.msc» в диалоговом окне «Выполнить» и нажав Enter.
- В планировщике заданий перейдите к библиотеке планировщика заданий, расположенной на левой панели. Некоторые из этих задач могут иметь таймеры, настроенные на запуск в периоды, когда компьютер должен находиться в спящем режиме. Здесь вы найдете список задач, выполнение которых запланировано автоматически.
- Нажмите на каждую задачу, чтобы проверить ее свойства. Ищите задачи с включенной опцией «Разбудить компьютер для запуска этой задачи». Чтобы упростить определение этих задач, вы также можете щелкнуть вкладку «Условия» на нижней панели.
- После того, как вы определили задачу с включенными триггерами пробуждения, щелкните ее правой кнопкой мыши и выберите «Свойства».
- В окне «Свойства» перейдите на вкладку «Условия» и снимите флажок «Разбудить компьютер для запуска этой задачи». Нажмите «ОК», чтобы сохранить изменения.
- Повторите этот процесс для всех задач, для которых включен триггер пробуждения.
Отключив запланированные задачи от пробуждения компьютера, вы можете предотвратить ненужные пробуждения и наслаждаться более плавной работой с компьютером с Windows 11.
Мягкое приручение Wake-on-LAN
Wake-on-LAN может быть полезной функцией, позволяющей включать компьютер на расстоянии. Однако это также может вызвать неожиданные пробуждения. Чтобы настроить параметры Wake-on-LAN, выполните следующие действия:
- Нажмите клавишу Windows + X и выберите в меню «Диспетчер устройств».
- Найдите раздел «Сетевые адаптеры», щелкните правой кнопкой мыши сетевой адаптер и выберите «Свойства».
- Перейдите на вкладку «Управление питанием», снимите флажок «Разрешить этому устройству будить компьютер» и нажмите «ОК», чтобы сохранить изменения.
Настройка чувствительности устройства
Иногда мыши и клавиатуры могут непреднамеренно разбудить ваш компьютер. Чтобы этого не произошло, настройте их параметры в диспетчере устройств:
- Снова откройте Диспетчер устройств, нажав клавишу Windows + X и выбрав «Диспетчер устройств».
- Посмотрите в разделах «Клавиатуры» и «Мыши и другие указывающие устройства», чтобы определить устройства, которые могут вызывать пробуждение.
- Щелкните правой кнопкой мыши каждое устройство, выберите «Свойства», перейдите на вкладку «Управление питанием» и снимите флажок «Разрешить этому устройству пробуждать компьютер». Нажмите «ОК», чтобы сохранить изменения.
Вдумчивое управление обновлениями Windows
Автоматические обновления и перезапуски могут иногда приводить к неожиданным пробуждениям. Управляйте настройками Центра обновления Windows, чтобы избежать следующих сбоев:
- Нажмите клавишу Windows + I, чтобы открыть приложение «Настройки». Перейдите в «Центр обновления Windows» и нажмите «Дополнительные параметры».
- Запланируйте обновления на определенное время или временно приостановите обновления, чтобы предотвратить незапланированные перезапуски.
- Включите функцию «активные часы», чтобы ваш компьютер знал лучшее время, чтобы избежать перезапуска для обновлений. Нажмите «Изменить часы активности» и установите желаемый диапазон времени для более плавной работы.
Обновляйте свои драйверы
Поддержание драйверов вашего компьютера в актуальном состоянии необходимо для оптимальной производительности системы и предотвращения неожиданных пробуждений. Драйверы — это программы, которые обеспечивают связь между операционной системой вашего компьютера и аппаратными устройствами. Устаревшие драйверы могут вызывать различные проблемы, в том числе неожиданные пробуждения, системные сбои и снижение производительности.
Обновление драйверов обеспечивает совместимость с новейшими аппаратными и программными разработками, устраняет уязвимости в системе безопасности и помогает поддерживать эффективную связь с настройками управления питанием вашего компьютера. Обновляя драйверы, вы снижаете вероятность неожиданного пробуждения и обеспечиваете более стабильную работу компьютера.
Чтобы обновить драйверы вашего компьютера, откройте Диспетчер устройств, разверните каждую категорию оборудования и обновите драйверы по отдельности, щелкнув правой кнопкой мыши каждое устройство и выбрав «Обновить драйвер». Этот процесс обеспечивает актуальность ваших драйверов и помогает предотвратить неожиданное пробуждение.
Использование команды Powercfg для решения проблемы пробуждения
Команда powercfg при использовании в командной строке является эффективным инструментом для выявления и устранения непредвиденных проблем с пробуждением. Эта команда предоставляет ценную информацию о настройках управления питанием вашего компьютера и триггерах пробуждения. Анализируя выходные данные powercfg, вы можете точно определить проблемные устройства или настройки и внести необходимые корректировки для предотвращения нежелательных пробуждений.
Чтобы использовать команду powercfg, откройте командную строку от имени администратора и введите «powercfg -lastwake», чтобы отобразить информацию о последнем событии пробуждения. Вы также можете использовать «powercfg -devicequery wake_armed», чтобы вывести список устройств, которым разрешено пробуждать ваш компьютер. Имея под рукой эту информацию, вы можете принимать взвешенные решения по управлению параметрами питания вашего компьютера и сводить к минимуму непредвиденные пробуждения.
Заключение
Решая запланированные задачи, пробуждение по локальной сети, настройки аппаратных устройств и управление Центром обновления Windows, пользователи могут снизить вероятность неожиданных пробуждений и улучшить общее впечатление от Windows 11.
Правильные настройки управления питанием, отключение функции быстрого запуска и регулярное обслуживание системы помогут предотвратить неожиданное пробуждение компьютера. Принятие этих мер не только способствует озеленению окружающей среды. Устранение неполадок, связанных с неожиданным пробуждением компьютера, может сделать работу пользователя более приятной.