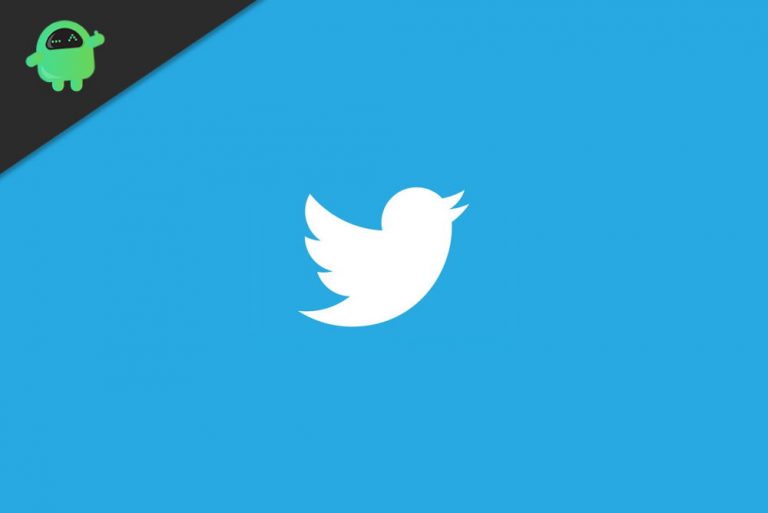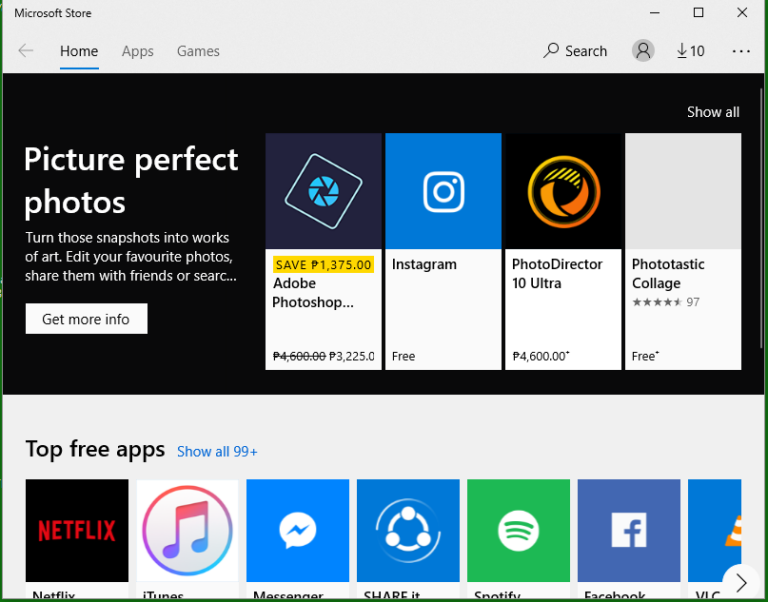Как справиться с ошибкой пароля macOS Big Sur
macOS 11 Big Sur внесла множество улучшений в операционную систему Mac, что побудило большинство пользователей Mac обновить ее сразу же после ее выпуска. Но, как и все другие новые версии macOS, Big Sur имеет свой собственный набор ошибок и проблем с производительностью.
Одна из распространенных проблем, с которыми вы можете столкнуться, связана с вашим паролем администратора. По словам тех, кто столкнулся с этой ошибкой, Big Sur не распознает сохраненный пароль на Mac. Несмотря на то, что пароль правильный и изначально он был распознан предыдущей версией macOS, по какой-то причине Big Sur, похоже, забыл его и не принимает любой пароль, который вводит пользователь.
Пароль не распознан после обновления до Big Sur
Если вы только что обновились, но не можете разблокировать Mac после обновления до Big Sur, то вы не одиноки. Многие пользователи Mac также жаловались на эту ошибку пароля macOS Big Sur, которая не позволяет им получить доступ к настройкам своей системы или внести изменения в свои настройки. Хотя введенный пароль учетной записи администратора правильный, похоже, он не работает. В некоторых случаях пользователи также получают следующее сообщение об ошибке: Нет пользователей, доступных для авторизации.
В других сценариях компьютер зависает на экране аутентификации пароля, а вращающееся колесо продолжает вращаться в цикле.
Эта ошибка возникла во время процесса бета-тестирования, и похоже, что ошибка macOS Big Sur Password нашла свой путь к общедоступной версии. Согласно примечаниям к выпуску, которые Apple предоставила для исправления этой ошибки, пользователям просто нужно сбросить пароль, и все будет в порядке. К сожалению, это не работает для большинства пользователей, и даже новый пароль каждый раз отклоняется.
Что вызывает ошибку пароля macOS Big Sur?
Похоже, что обновление macOS Big Sur привело к тому, что затронутые компьютеры Mac забыли, какие учетные записи имеют права администратора. Это означает, что macOS не примет ваш пароль, даже если он правильный, когда вы пытаетесь изменить Системные настройки, установить новые приложения или выполнить другие действия на уровне администратора.
После ввода пароля вы заметите, что поле пароля дрожит, как будто вы ввели неправильный пароль. То же самое происходит независимо от того, насколько тщательно вы вводите свой пароль или даже если вы его сбрасываете.
Если эта ошибка вызывает у вас много беспокойства после обновления, то это руководство должно спасти вас от стресса. Мы обсудим несколько шагов, которые вы можете предпринять, если вы не можете разблокировать Mac после обновления до Big Sur или если ваш пароль не распознается.
Что делать, если Big Sur не распознает сохраненный пароль
Если вы столкнулись с ошибкой пароля macOS Big Sur, первое, что вам нужно сделать, это перезагрузить Mac, потому что это может быть временная проблема. Убедитесь, что вы полностью выключили компьютер, прежде чем включать его снова. Затем введите свой пароль, чтобы узнать, примет ли его сейчас macOS.
Обязательно очистите свой Mac, используя средство для очистки Mac, чтобы другие проблемы не вызывали эту ошибку. Если кажется, что ничего не работает, перейдите к приведенным ниже шагам и повторяйте их один за другим, пока не устраните ошибку.
Шаг 1. Обновите macOS.
Если вы уверены, что ввели свой пароль правильно, единственная причина, по которой ваш Mac не примет его, связана с ошибкой, которая довольно часто встречается с новыми обновлениями программного обеспечения. Apple обычно выпускает исправление через пару недель, чтобы исправить наиболее проблемные ошибки. Чтобы проверить, выпустила ли Apple уже исправление, устраняющее эту ошибку, попробуйте обновить операционную систему до последней версии. Это позволяет вам воспользоваться последними исправлениями ошибок и, надеюсь, решить любые проблемы с паролями, с которыми вы сталкиваетесь в macOS Big Sur.
Чтобы обновить свой Mac:
- Перейдите в меню Apple в верхнем левом углу строки меню.
- Нажмите «Системные настройки» и выберите «Обновление программного обеспечения».
- Ваш Mac автоматически проверяет наличие новых обновлений.
- Загрузите и установите все доступные обновления.
Шаг 2. Сбросьте SMC.
Контроллер управления системой или SMC используется компьютерами Mac на базе Intel и отвечает за задачи, связанные с паролями, блоком питания, батареей, вентиляторами и другими функциями Mac.
Многие затронутые пользователи обнаружили, что сброс SMC был эффективен для устранения ошибки пароля macOS Big Sur, поэтому это должно быть одним из решений, которые вы должны попробовать. Вам не о чем беспокоиться, потому что вы не потеряете данные при сбросе SMC, а это займет всего минуту. Способ сброса SMC зависит от типа используемого Mac.
Если на вашем Mac установлен чип безопасности T2, вот как сбросить SMC:
- Выключите свой Mac, перейдя в меню Apple > «Выключить». Подождите, пока ваш Mac полностью выключится.
- Нажмите и удерживайте кнопку питания не менее 10 секунд.
- Ваш Mac должен оставаться выключенным. Если он снова включился, снова выключите его из меню Apple.
- На вашем Макбуке:
- Нажмите и удерживайте левый Ctrl + левый Option + правый Shift.
- Удерживайте эти кнопки в течение семи секунд, затем нажмите и удерживайте кнопку питания.
- Продолжайте удерживать все кнопки еще семь секунд, затем полностью их отпустите.
- Нажмите кнопку питания, чтобы перезагрузить Mac.
- На вашем iMac:
- Отсоедините кабель питания не менее чем на 15 секунд.
- Снова подключите кабель питания и подождите пять секунд.
- Нажмите кнопку питания, чтобы перезагрузить Mac.
Как сбросить SMC, если на вашем Mac нет чипа безопасности T2:
- Выключите свой Mac, перейдя в меню Apple > «Выключить». Подождите, пока ваш Mac полностью выключится.
- На MacBook со съемным аккумулятором:
- Извлеките аккумулятор из вашего MacBook.
- Нажмите и удерживайте кнопку питания не менее пяти секунд.
- Отпустите кнопку питания и снова подключите аккумулятор.
- Нажмите кнопку питания еще раз, чтобы перезагрузить MacBook.
- На MacBook без съемного аккумулятора:
- Нажмите и удерживайте левый Shift + левый Control + левая кнопка Option.
- Продолжайте удерживать все кнопки, затем нажмите и удерживайте кнопку питания.
- Через 10 секунд отпустите все клавиши одновременно.
- Нажмите кнопку питания еще раз, чтобы перезагрузить MacBook.
- На iMac:
- Отключите кабель питания не менее чем на 15 секунд.
- Снова подключите кабель питания и подождите пять секунд.
- Нажмите кнопку питания еще раз, чтобы перезагрузить Mac.
Шаг 3. Сбросьте учетную запись администратора.
Если macOS Big Sur продолжает отклонять пароли, потому что забывает, какие пользователи являются администраторами, вы можете использовать команду через Терминал для создания новой учетной записи администратора.
Затем вы можете использовать эту новую учетную запись для назначения прав администратора вашей исходной учетной записи администратора. После восстановления доступа администратора вы можете удалить новую созданную учетную запись.
Чтобы использовать эту команду терминала, вам необходимо сначала перезагрузить Mac в режиме восстановления, выполнив следующие действия.
- Откройте Finder и запомните имя загрузочного диска в разделе «Расположения» на боковой панели. По умолчанию это должен быть Macintosh HD.
- Выключите свой Mac, перейдя в меню Apple > «Выключить». Подождите, пока ваш Mac полностью выключится.
- Удерживая нажатой клавишу Command + R, нажмите кнопку питания, чтобы загрузить Mac в режиме восстановления.
- Когда появится окно утилиты macOS, нажмите «Утилиты» > «Терминал» в строке меню.
- Введите следующую команду Терминала: rm «/Volumes/Macintosh HD/var/db/.applesetupdone.
- Замените Macintosh HD именем вашего загрузочного диска, затем нажмите Enter.
- Следуйте инструкциям на экране, чтобы создать новую учетную запись пользователя.
- Войдите в новую учетную запись, затем перейдите в меню Apple > «Системные настройки» > «Пользователи и группы».
- Щелкните значок замка и используйте новый пароль администратора, чтобы внести изменения.
- Выберите исходную учетную запись и снимите флажок Разрешить пользователю управлять этим компьютером.
- Теперь снова войдите в систему, используя свою исходную учетную запись, и удалите новую учетную запись в меню Apple > «Системные настройки» > «Пользователи и группы».
Теперь вы сможете использовать свою исходную учетную запись администратора для внесения изменений в macOS Big Sur.
Резюме
Ошибка пароля macOS Big Sur затронула значительное количество пользователей Mac, не позволяя им вносить изменения в настройки и выполнять задачи уровня администратора. Если вы столкнулись с этой проблемой, не паникуйте. Приведенные выше шаги должны помочь вам восстановить права администратора вашей учетной записи и решить любые проблемы с паролем, с которыми вы сталкиваетесь в Big Sur.
Продолжить чтение