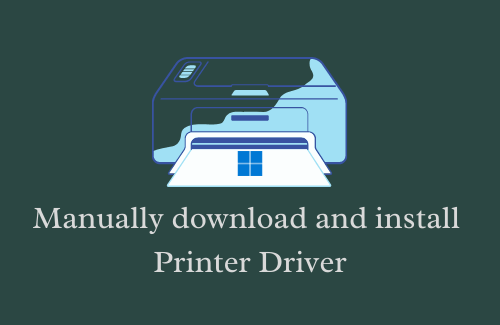Как включить энергосбережение в Windows 11
Несколько пользователей жаловались на быстрый разряд батареи на своих ПК с Windows 11. Все мы знаем о важности аккумулятора для компьютеров, особенно для ноутбуков. Итак, если вы слишком часто сталкиваетесь с низким уровнем заряда батареи на своем устройстве, мы рекомендуем вам включить Экономию заряда батареи в Windows 11.
При включении эта функция увеличивает срок службы батареи за счет снижения общего энергопотребления. Это достигается путем отключения определенных приложений, которые редко или никогда не используются. Включение режима энергосбережения даже останавливает фоновые процессы, такие как отправка электронных писем, доступ к OneDrive и т. д. Если вы все еще заинтересованы в включении этой функции, прочтите и примените шаги, описанные ниже. как
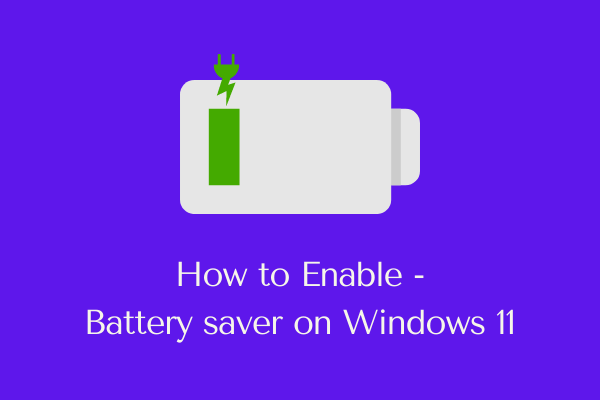
Читайте также: Как сделать вашу Windows 10 быстрой и эффективной
Как включить автоматическую экономию заряда батареи в Windows 11
Пользователи Windows 11 могут настроить параметр «Экономия заряда батареи» таким образом, чтобы он включался автоматически. Если вы хотите включить эту функцию на своем компьютере, сделайте следующее:
1]Включите энергосбережение в Windows 11.
Если вы хотите просто включить энергосбережение на ПК с Windows 11, выполните следующие действия:
- Нажмите Выигрыш и Х и выберите Настройки.
- Перейдите на вкладку «Система» и нажмите Питание и батарея в соседнем правом окне.
- Прокрутите вниз до раздела «Аккумулятор» и нажмите, чтобы развернуть «Экономия заряда батареи».
- Нажмите «Включить сейчас» рядом с «Экономия заряда батареи».
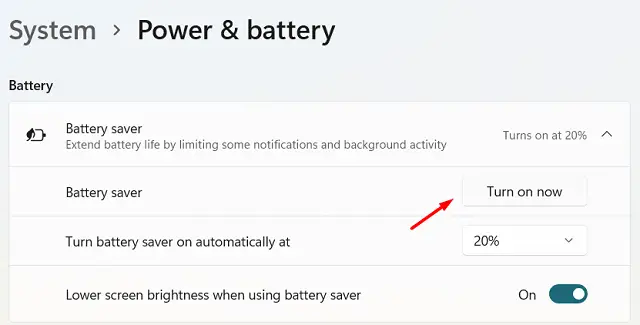
- Убедитесь, что включен тумблер «Уменьшить яркость экрана при использовании режима энергосбережения», чтобы экран вашего дисплея тускнел всякий раз, когда ваше устройство входит в этот режим.
Примечание: включение режима энергосбережения служит двум целям:
- Увеличивает срок службы батареи
- Вы получаете дополнительное время, чтобы закончить важную работу, которая в противном случае могла бы остаться несохраненной.
2]Настройте параметры энергосбережения, чтобы запустить его автоматически.
Следуя приведенным выше рекомендациям, можно легко включить или выключить настройки энергосбережения на своем компьютере. Если вы вернетесь в раздел «Аккумулятор», вы увидите раскрывающееся меню прямо под ним. По умолчанию установлено значение 20%. Как только процент заряда батареи вашего устройства упадет ниже 20%, включается режим экономии заряда батареи.
Что, если вы хотите запустить эту функцию с более высоким процентом, оставить ее всегда включенной или никогда не использовать эту функцию. Что ж, вы можете сделать это, щелкнув раскрывающееся меню и выбрав один из доступных вариантов. Давайте посмотрим, как вы можете включить этот параметр на своем ПК с Windows 11 —
- Откройте «Настройки» с помощью ярлыка Win & I.
- Выбирать Система > Питание и батарея.
- В разделе «Аккумулятор» нажмите «Экономия заряда батареи».
- Теперь используйте раскрывающееся меню чуть ниже и выберите один из доступных вариантов.
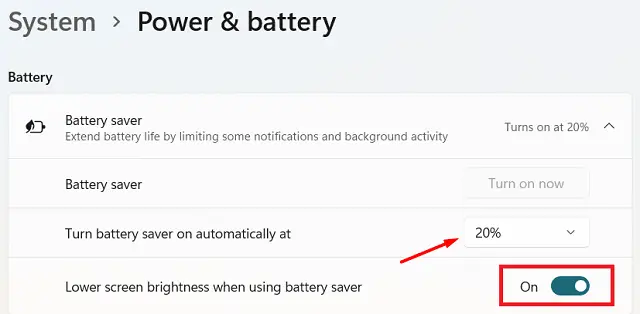
- Убедитесь, что переключатель «Уменьшить яркость экрана при использовании режима энергосбережения» не изменился.
Вот и все, экономия заряда батареи будет включаться автоматически всякий раз, когда процент заряда батареи падает до выбранного значения.
Как отключить режим энергосбережения в Windows 11?
Если вы больше не хотите, чтобы ваше устройство активировало режим энергосбережения, сделайте следующее:
- Щелкните правой кнопкой мыши значок батареи, доступный на панели задач, и выберите «Параметры питания и сна“.
- На странице настроек нажмите, чтобы развернуть «Экономия заряда батареи», и нажмите «Выключить сейчас».
Примечание: кнопки «Включить сейчас» и «Выключить сейчас» отображаются серым цветом, когда ваше устройство подключено к источнику питания. Поэтому не вносите никаких изменений, пока кабель питания потребляет электричество и подключен к компьютеру.
Использование батареи в Windows 11, как посмотреть?
Использование батареи — это приятная функция в Windows 11, которая объясняет потребление батареи приложениями на вашем компьютере. Это даже отображает гистограмму, показывающую время, в течение которого экран был включен, выключен или находился в спящем режиме. Можно просмотреть использование батареи, обратившись к следующему местоположению –
Настройки (Win + I) > Система > Питание и батарея > Использование батареи
- Как только вы окажетесь там, нажмите на него, чтобы просмотреть все доступные данные под ним.

Надеюсь, вы уже знаете, как включить или отключить энергосбережение на ПК с Windows 11. Дайте знать, если у вас возникнут какие-либо проблемы или трудности после выполнения этого руководства.