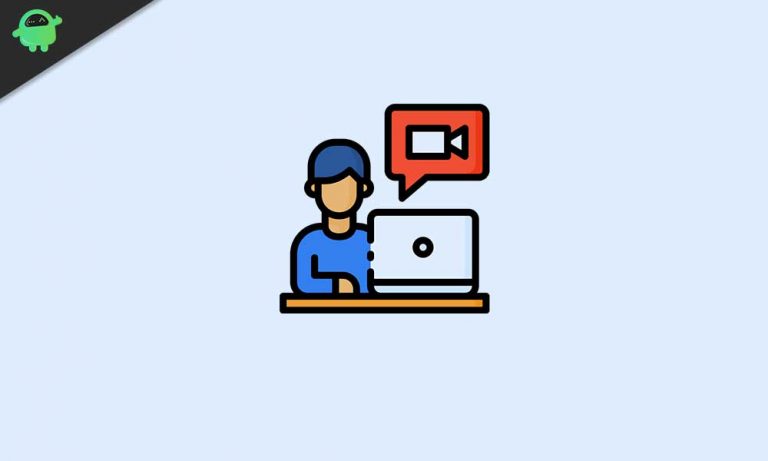Несколько рабочих столов Windows 10: простой способ
Время чтения: 3 минуты
Благодаря функции нескольких рабочих столов в Windows 10 управление рабочим процессом и выполнение различных задач никогда не было проще. Подобно тому, как вы можете изменить язык в Windows 10, эти виртуальные пространства можно настроить в соответствии с вашими потребностями. Это руководство содержит простые инструкции о том, как создавать, переключаться между этими несколькими рабочими столами и управлять ими для вашего удобства.
Настройка нового виртуального рабочего стола
- Чтобы создать новый виртуальный рабочий стол, щелкните значок «Просмотр задач» на панели задач или нажмите клавишу Windows + Tab.
- В представлении задач нажмите «Новый рабочий стол».
- Вы также можете быстро создать новый рабочий стол с помощью сочетания клавиш Ctrl + Windows + D.
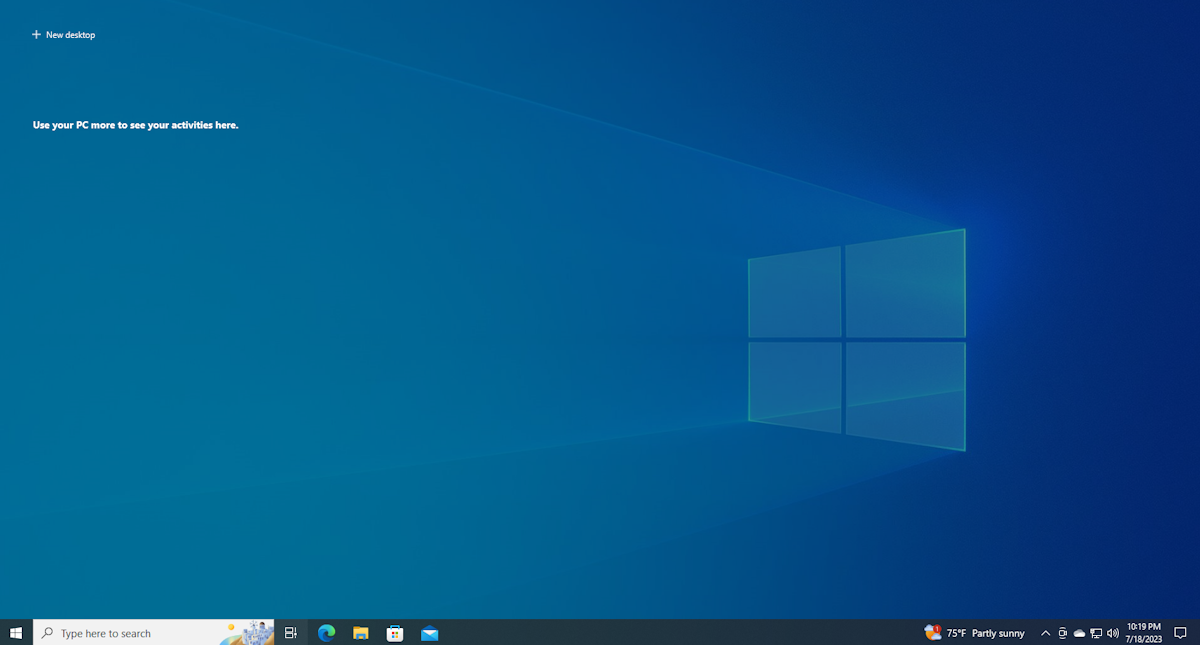
Переключение между виртуальными рабочими столами
Чтобы переключиться на другой виртуальный рабочий стол, нажмите «Просмотр задач» или используйте Windows + Tab. Кроме того, вы можете использовать Ctrl + клавишу Windows вместе с клавишей со стрелкой влево или вправо. Если на вашем устройстве есть сенсорная панель, смахивание четырьмя пальцами влево или вправо также изменит текущий активный виртуальный рабочий стол.
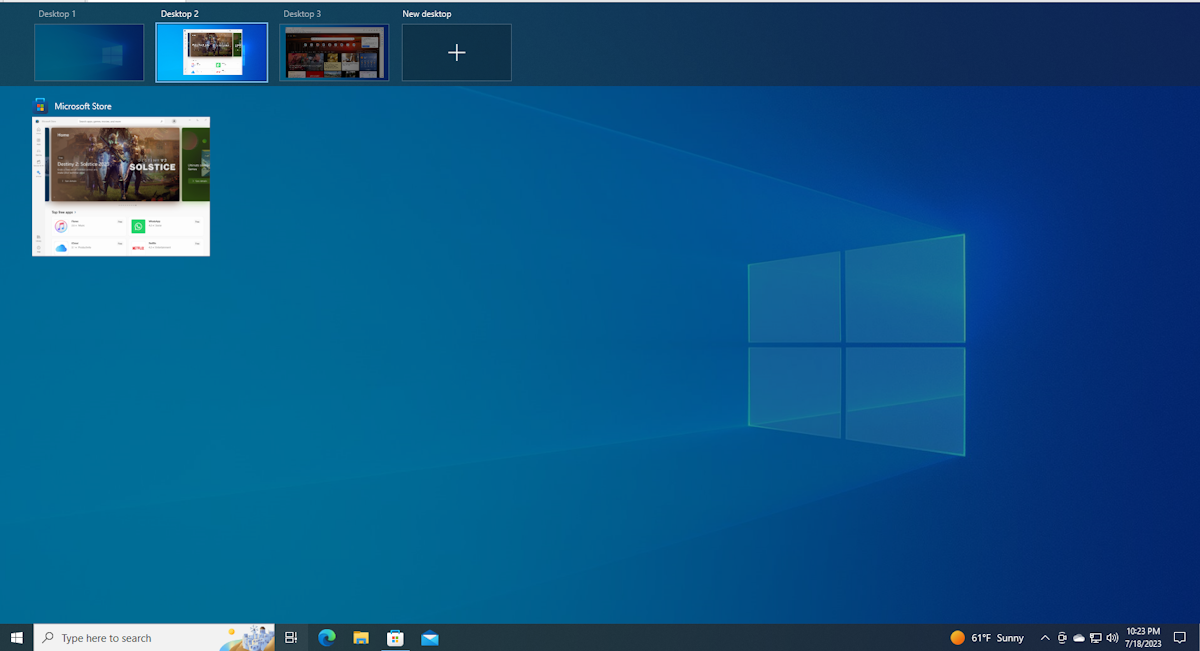
Перенос Windows между виртуальными рабочими столами
Чтобы переместить текущее окно, вы можете либо щелкнуть и перетащить окно, либо щелкнуть его правой кнопкой мыши и выбрать другой рабочий стол из меню.
Выключение виртуальных рабочих столов
Когда вы закончите с виртуальным рабочим столом, вы можете закрыть его с помощью сочетания клавиш Ctrl + Windows + F4. Это закроет ваш активный виртуальный рабочий стол, и все открытые приложения вернутся к исходному рабочему столу.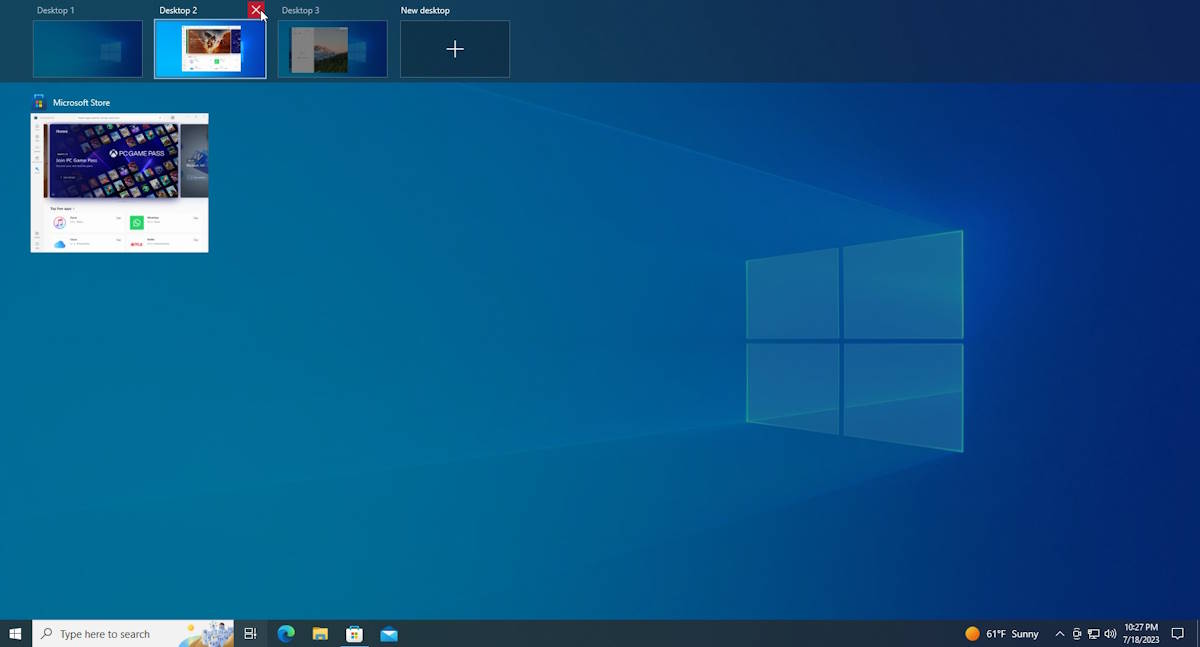
Настройка виртуальных рабочих столов
В Windows 10 могут быть запрещены разные обои, цветовые схемы или персонализированные панели задач для каждого рабочего стола, но вы можете присвоить своим виртуальным рабочим столам имена для лучшей организации. Для этого перейдите в Системные настройки («Настройки» > «Система» > «Многозадачность» > «Виртуальные рабочие столы»). Здесь вы можете настроить параметры, чтобы управлять тем, как ваши виртуальные рабочие столы управляют открытыми окнами, и просматривать временную шкалу просмотра задач, которая показывает историю ваших задач на разных рабочих столах.
Хотя можно создать столько рабочих столов, сколько необходимо, для эффективной организации рекомендуется поддерживать управляемое количество. Дополнительные рабочие столы следует удалять, когда они больше не нужны, чтобы снизить нагрузку на ваше устройство.
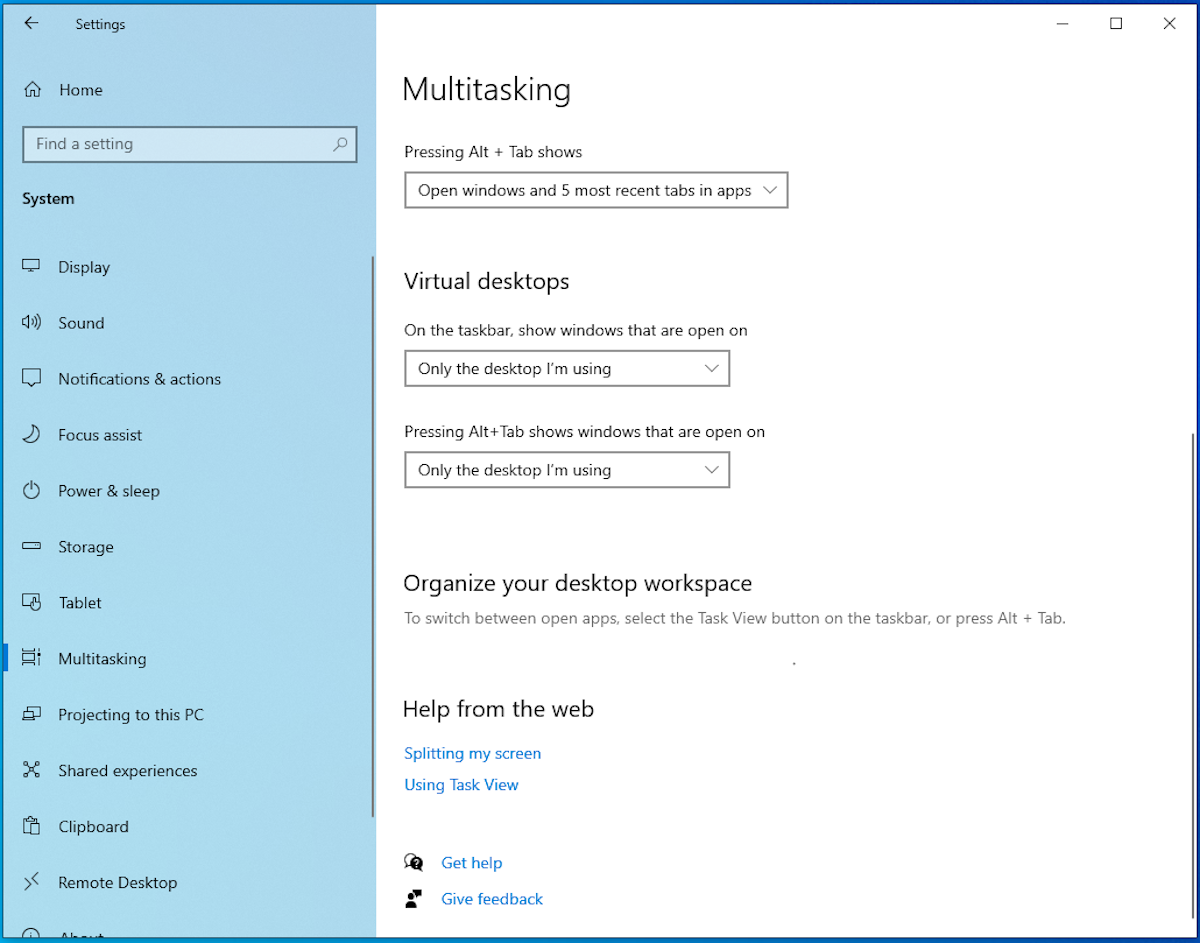
Функция виртуальных рабочих столов в Windows 10 оказалась ценным инструментом для организации рабочего пространства и управления задачами, предлагая мощный способ разделения рабочих и личных приложений, управления несколькими экранами без настройки нескольких дисплеев и одновременной обработки нескольких сложных проектов. Это не только эффективно для многозадачности, но и повышает производительность.
Для компаний и опытных пользователей виртуальные рабочие столы Microsoft Azure предлагают передовые облачные технологии, отделяющие вашу операционную систему, данные и приложения от локальных компьютеров и помещающие их вместо этого на удаленный сервер.
Лучшие практики и устранение неполадок
Чтобы максимально эффективно использовать виртуальные рабочие столы, назначьте каждый рабочий стол определенной задаче или типу приложения. Помните о потенциальных путаницах или сложных ситуациях, которые могут возникнуть из-за манипулирования несколькими рабочими столами. Если вы столкнулись с проблемами с вашими виртуальными рабочими столами, помните, что решения часто находятся в нескольких щелчках мыши в настройках вашей системы.
Примечание. Хотя приведенные выше инструкции в основном предназначены для Windows 10, Windows 11 также предлагает аналогичные функции с дополнительными параметрами, такими как изменение фона каждого рабочего стола для различения рабочих областей. Переход на Windows 11 должен быть плавным, с небольшими отличиями в функциях виртуального рабочего стола.
Подарите нам немного любви и оцените наш пост!
Продолжить чтение