Невозможно добавить или изменить PIN-код в Windows 11 или 10
Windows постоянно совершенствует свои функции безопасности, предоставляя миллиардам пользователей различные варианты входа в систему. Всего существует четыре различных способа входа на устройство. Однако что делать, если вы не можете войти в систему с помощью определенной функции. В этом посте представлено решение, если пользователи не могут добавить или изменить PIN-код на своем ПК с Windows 11 или 10.
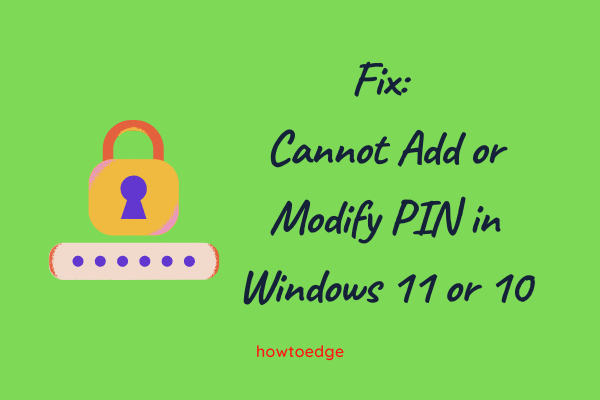
Исправить Невозможно добавить или изменить PIN-код в Windows 11
Если по какой-либо причине вы не можете добавить или изменить PIN-код на ПК с Windows 11/10, выполните приведенные ниже предложения и примените их:
1]Используйте свою учетную запись Microsoft, чтобы сбросить PIN-код для входа.
Microsoft позволяет изменить свой PIN-код, если вы уже забыли его или не можете получить к нему доступ. Чтобы этот метод работал, вы должны быть подключены к активному Интернету. Вот как это сделать —
- Запустите настройки, нажав Win + I.
- Выберите «Учетные записи», а затем «Параметры входа».
- Windows 11 предложит четыре разных способа входа в систему, выберите третий вариант, т. е. PIN-код (Windows Hello).
- Нажмите Я забыл свой PIN-код рядом с соответствующими ссылками.
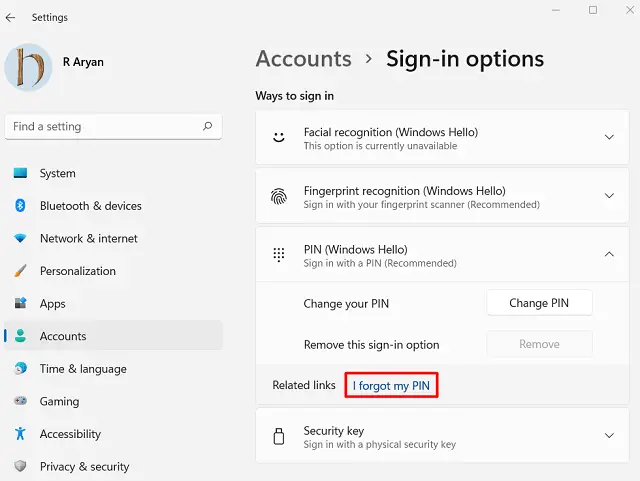
- Затем появится предупреждающее сообщение о том, действительно ли вы забыли свой пароль.
- Нажмите «Продолжить».
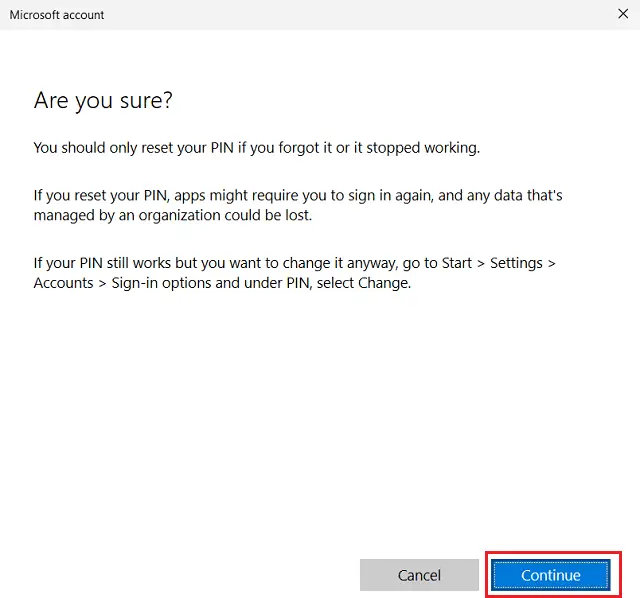
- Затем Windows отобразит информацию для входа в Microsoft.
- Используйте официальные учетные данные для Вход в свой аккаунт.
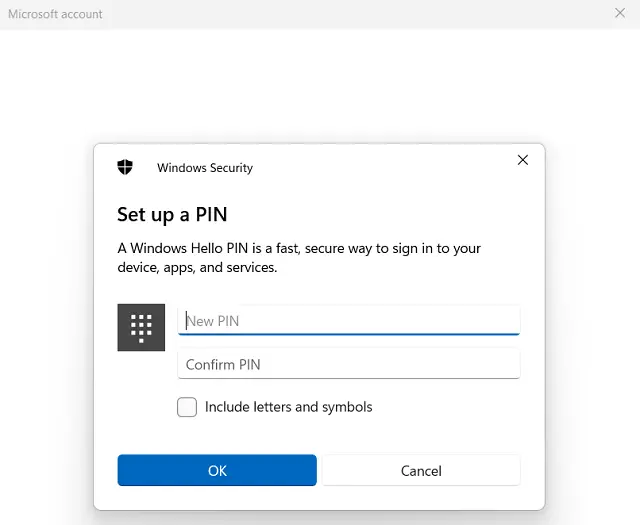
После успешного входа в свою учетную запись система безопасности Windows предложит установить новый PIN-код. Введите четырехзначный PIN-код и нажмите OK. Перезагрузите компьютер и, когда Windows перезагрузится, проверьте, можете ли вы теперь войти в свое устройство с помощью вновь созданного PIN-кода.
2]Удалите папку NGC и заново создайте свой PIN-код.
Несколько пользователей по-прежнему используют профиль локального пользователя при настройке своих ПК с Windows. В таких случаях у вас не будет учетной записи Microsoft, связанной с вашим компьютером. Следовательно, вы не можете изменить свой PIN-код, используя описанный выше метод. Такие пользователи могут использовать утилиту Unlocker и удалить ранее установленные PIN-коды из своих систем.
Вот как загрузить и использовать Unlocker Utility в Windows 11/10 —
- Прежде всего, запустите командную строку от имени администратора.
- Вам необходимо создать новую учетную запись администратора на вашем ПК. Для этого запустите этот код на консоли с повышенными правами —
сетевой пользователь-администратор /активный:да
Теперь, когда вы создали новую учетную запись администратора, удалите текущую папку NGC со своего компьютера. Для этого выполните следующие простые шаги —
- Нажимать Победа + Е для запуска Проводника.
- Скопируйте/вставьте указанный ниже путь в адресную строку и нажмите Enter –
C:\Windows\ServiceProfiles\LocalService\AppData\Local\Microsoft
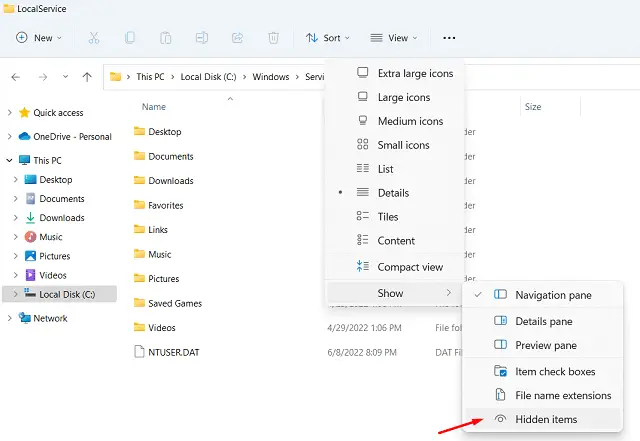
- По умолчанию папка AppData скрыта на вашем компьютере. Итак, вам нужно сначала показать его.
- Выберите «Вид» > «Показать» > «Скрытые элементы», и все скрытые файлы/папки начнут отображаться на экране дисплея.
- Здесь вы можете увидеть папку NGC. Щелкните его правой кнопкой мыши и нажмите значок «Удалить».
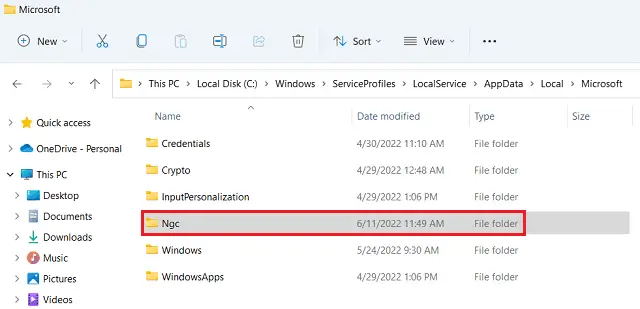
Поскольку доступ к этой папке запрещен, вы должны сначала сделать ее доступной, а затем удалить ее на своем ПК. Для этого запустите приведенный ниже код в командной строке (администратор) —
RD /S /Q «Путь к папке»
Примечание: Замените путь к папке следующим:
C:\Windows\ServiceProfiles\LocalService\AppData\Local\Microsoft\Ngc
После удаления папки NGC перезагрузите компьютер. Когда Windows перезагрузится, вы сможете войти в свое устройство, используя пароль. Перейдите в «Настройки» > «Учетные записи» > «Параметры входа» и создайте новый PIN-код. Мы предлагаем создать новую учетную запись Microsoft, поскольку таким образом ваша учетная запись будет более защищена.
3]Измените PIN-код Windows 11/10 с помощью редактора реестра.
Если по какой-либо причине вы не можете изменить существующий PIN-код на своем компьютере, вы должны изменить соответствующую запись в реестре. Этот метод работает только тогда, когда вы можете войти в свое устройство, используя старый PIN-код.
Бес: Поскольку мы собираемся добавить новую запись в реестр, обязательно создайте резервную копию реестра на своем компьютере. Это будет полезно для восстановления исходных настроек реестра на случай, если что-то пойдет не так.
Выполните следующие действия, чтобы найти и изменить ввод PIN-кода в Windows 11/10.
- Нажмите Win + S, и откроется окно поиска.
- Введите «Реестр» и нажмите на верхний результат.
- Затем появится окно UAC, нажмите «ОК», чтобы разрешить открытие редактора реестра.
- Внутри реестра перейдите по указанному ниже пути —
HKEY_LOCAL_MACHINE\SOFTWARE\Policies\Microsoft\Windows\Система
- Перейдите к правой панели и создайте новую запись DWORD здесь. Для этого щелкните правой кнопкой мыши в любом месте справа и выберите «Создать» > «Значение DWORD (32-разрядное)».
- Переименуйте эту запись как «AllowDomainPINЛогин“.
- Дважды щелкните по нему, чтобы открыть окно свойств. Измените поле данных «Значение» с «0» на «1».
- Теперь нажмите OK, чтобы подтвердить последние изменения.
- Закройте реестр и перезапустите Windows.
Снова войдите в свое устройство, и вы должны иметь возможность создать или установить новый PIN-код на ПК с Windows 11 или 10.
Каковы некоторые распространенные способы входа в Windows 11/10?
Существует четыре различных способа разблокировки ПК с Windows 11/10. Они следующие –
- PIN-код (Windows Hello)
- Распознавание лиц — требуется веб-камера
- Распознавание отпечатков пальцев — работает только при наличии на вашем компьютере датчика отпечатков пальцев.
- Ключ безопасности — вход с физическим ключом
Кончик: Если у вас возникли проблемы с обновлением, активацией или драйверами на вашем ПК с Windows, попробуйте RESTORO PC Repair Tool. Это программное обеспечение просканирует ваше устройство на наличие потенциальных проблем и устранит их автоматически.



![[Solved] Управление дисками не открывается в Windows 10](https://pazd.ru/wp-content/uploads/2021/11/disk-management-is-not-working-in-windows-10.png)

