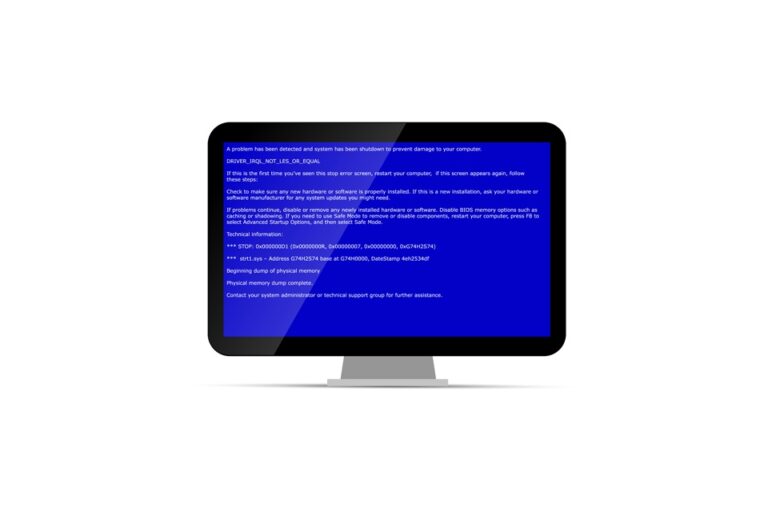Ошибка восстановления системы 0x81000204 в Windows 10/11
Ошибки, ошибки, сбои и сбои — все это часть престижной операционной системы (ОС) Windows 10/11. Хотя это лучшая операционная система Microsoft, она содержит множество недостатков, которые требуют от пользователей постоянного поиска решений. Эти ошибки и постоянные сбои могут привести к повреждению ОС, что заставит пользователя выполнить восстановление системы в своей Windows 10/11. Однако что произойдет, если это действие обнаружит системную ошибку 0x81000204? Ну, это то, на что в последнее время жаловались большинство пользователей Windows 10/11.
Что такое ошибка восстановления системы 0x81000204?
Вы столкнулись с системной ошибкой 0x81000204 при выполнении восстановления системы на устройстве с Windows 10/11? Если это так, мы предоставим самые идеальные исправления для эффективного решения проблемы. Если вам интересно, что вызывает ошибку восстановления системы 0x81000204 в Windows 10/11, несколько факторов приводят к этой проблеме. Таким образом, ниже мы представили различные решения, которые можно применить в зависимости от вашего сценария. Чтобы эффективно исправить ошибку, идеально применять эти решения в хронологическом порядке.
Что делать с ошибкой восстановления системы 0x81000204
Как указано выше, эта проблема вызвана многими факторами. Если вы не уверены в конкретной причине проблемы, мы рекомендуем применить следующие решения:
- Выполните CHKDSK
- Выполнить сканирование SFC/DISM
- Сброс настроек восстановления системы
- Выполните сброс репозитория
Это лучшие решения, которые вы можете применить для исправления ошибки восстановления системы 0x81000204 в Windows 10/11. Поскольку восстановление системы возвращает вашу систему обратно в рабочее состояние в случае возникновения проблемы, исправление этой ошибки является неотложной задачей. Не теряя времени, давайте перейдем к каждому из предоставленных решений.
Решение № 1. Выполните CHKDSK
Вы можете выполнить эту меру, следуя нескольким наборам инструкций, приведенных ниже:
- Одновременно нажмите клавиши Windows + R, чтобы запустить диалоговое окно «Выполнить». Введите «cmd» (без кавычек) в текстовое поле, прежде чем одновременно нажать клавиши Ctrl + Shift + Enter, чтобы активировать командную строку с повышенными правами.
- Нажмите кнопку «Да», если система контроля учетных записей (UAC) предложит предоставить права администратора.
- Теперь в командной строке с повышенными привилегиями вставьте следующую командную строку, а затем кнопку «Ввод»:
chkdsk/x/f/r - Если появится сообщение ниже, введите Y для проверки диска при следующем запуске.
Chkdsk не может быть запущен, так как том используется другим процессом. Запланировать проверку этого тома при следующем перезапуске системы? (Да/Нет) - После успешного выполнения процесса проверьте, решена ли проблема.
Решение № 2. Выполнение сканирования SFC/DISM
Функции SFC и DISM достигают одинаковых результатов, но используют разные подходы. Средство проверки системных файлов заменяет все поврежденные, поврежденные или отсутствующие системные файлы свежими копиями из локального кэша. Принимая во внимание, что DISM использует онлайн-сервер Microsoft для получения новых копий системных файлов и их использования для замены поврежденных, отсутствующих или поврежденных.
Мы советуем использовать оба этих подхода для достижения лучших результатов. Обязательно перезагружайте систему после выполнения каждого из исправлений. Выполните следующие действия, чтобы запустить сканирование SFC/DISM, чтобы исправить ошибку восстановления системы 0x81000204 в Windows 10/11:
- В поле поиска панели рабочего стола введите ключевое слово «cmd» (без кавычек), затем щелкните правой кнопкой мыши результаты приложения командной строки, чтобы выбрать «Запуск от имени администратора».
- Теперь в окне командной строки с повышенными привилегиями вставьте следующую строку перед нажатием клавиши Enter.
sfc/scannow - Функция начнет сканировать систему на предмет любых несоответствий. Если они будут найдены, они будут исправлены при следующем запуске.
- Перезагрузите систему и запустите Администратор: Командная строка, как показано на шаге 1.
- На этот раз вставьте следующую командную строку перед нажатием клавиши Enter, чтобы запустить сканирование DISM.
Dism /Online /Cleanup-Image /RestoreHealth
NB: для этой функции требуется стабильное подключение к Интернету. Убедитесь, что ваш компьютер подключен к хорошему интернет-сервису во время его выполнения. - Операция может занять около 15 минут. Не трогайте его, чтобы избежать дальнейшего повреждения системы.
- Когда закончите, перезагрузите компьютер и проверьте, исчезла ли проблема с ошибкой.
Решение № 3. Сброс настроек восстановления системы
Для этого точно примените следующие шаги:
- Запустите окно «Администратор: командная строка», как показано на шаге 1 предыдущего решения.
- Теперь введите следующие команды с каждой строкой, за которой следует клавиша Enter.
reg удалить «HKLM\\SOFTWARE\\Policies\\Microsoft\\Windows NT\\SystemRestore» /v «DisableSR» /f
reg удалить «HKLM\\SOFTWARE\\Policies\\Microsoft\\Windows NT\\SystemRestore» /v «DisableConfig» /f
reg add «HKLM\\Software\\Microsoft\\Windows NT\\CurrentVersion\\SPP\\Clients» /v » {09F7EDC5-294E-4180-AF6A-FB0E6A0E9513}» /t REG_MULTI_SZ /d «1» /f
schtasks /Изменить /TN «Microsoft\\Windows\\SystemRestore\\SR» /Включить
vssadmin Изменить размер ShadowStorage /For=C: /On=C: /Maxsize=25GB
sc config wbengine start=требование
sc config swprv start=требование
sc config vds start = спрос
sc config Запуск VSS = запрос - По завершении перезагрузите компьютер и попробуйте выполнить действие, вызвавшее ошибку, чтобы проверить, устранена ли она.
Решение № 4. Выполните сброс репозитория
Выполните следующие шаги, чтобы эффективно применить этот подход для устранения проблемы с ошибкой восстановления системы 0x81000204:
- Запустите машину в безопасном режиме, затем запустите командную строку с правами администратора.
- В текстовом поле командной строки вставьте строку ниже и нажмите клавишу Enter:
чистая остановка winmgmt - Вышеупомянутое действие деактивирует службу инструментария управления Windows.
- Теперь перейдите в C:\Windows\System32\wbem и щелкните правой кнопкой мыши папку репозитория, чтобы переименовать ее в репозиторийold.
- Перезагрузите систему и снова запустите командную строку с правами администратора.
- На этот раз вставьте командную строку ниже и нажмите Enter:
чистая остановка winmgmt - Затем вставьте еще одну командную строку ниже и нажмите Enter:
winmgmt /resetRepository - Когда закончите, перезагрузите систему и проверьте, решена ли проблема.
Если проблема возникла после того, как вы посетили подозрительный сайт или загрузили приложение от ненадежного дистрибьютора программного обеспечения, мы рекомендуем установить и запустить доверенная утилита для обеспечения безопасности. Это поможет обнаружить любое вредоносное содержимое в вашей системе. Вредоносное ПО может проникать в священные системные места и вмешиваться в системные файлы, что затрудняет выполнение восстановления системы. Поддержание инструмента безопасности в фоновом режиме также позволит избежать будущих атак со стороны такого сомнительного программного обеспечения.