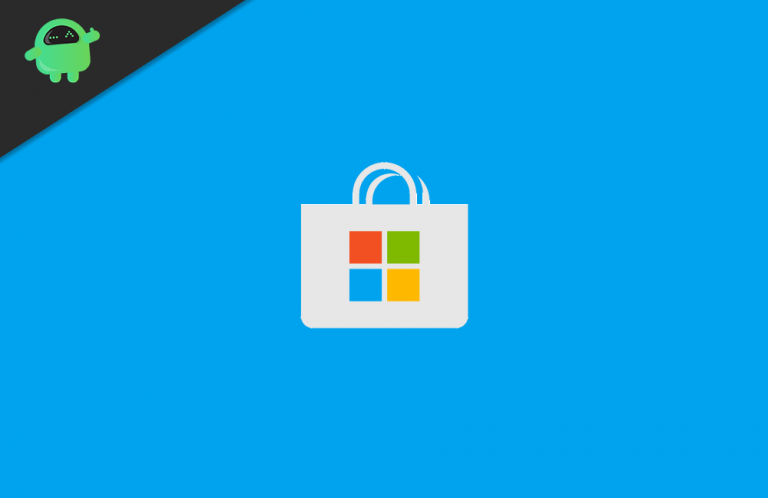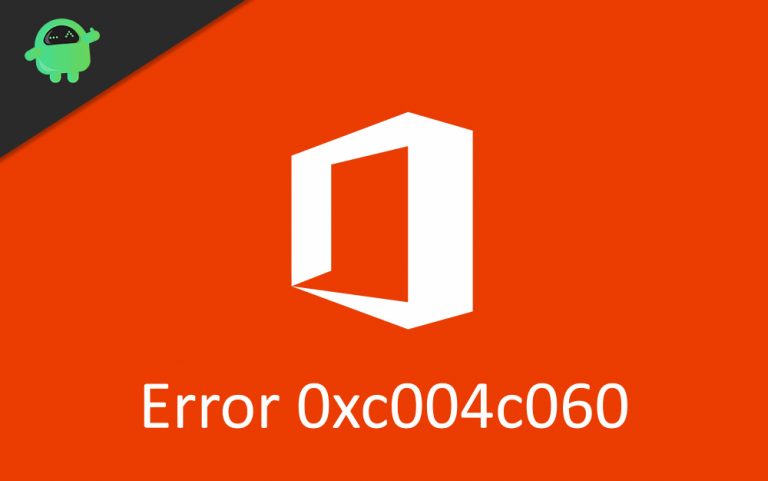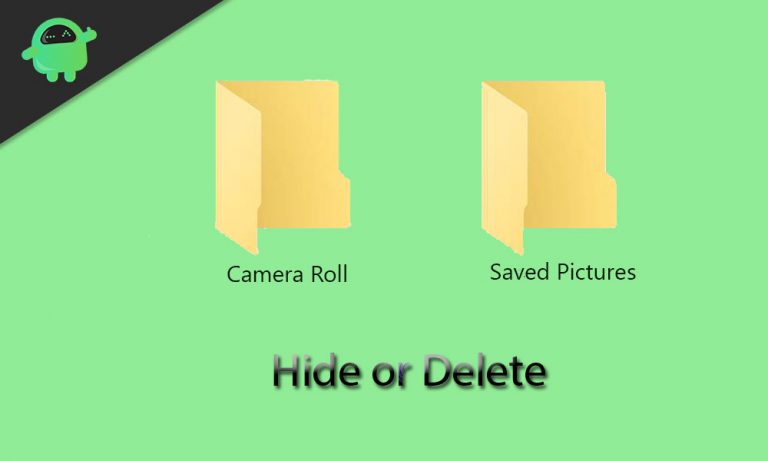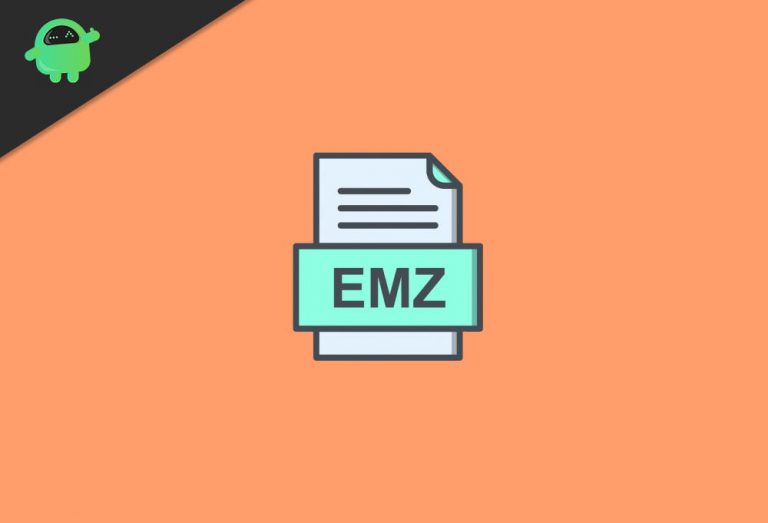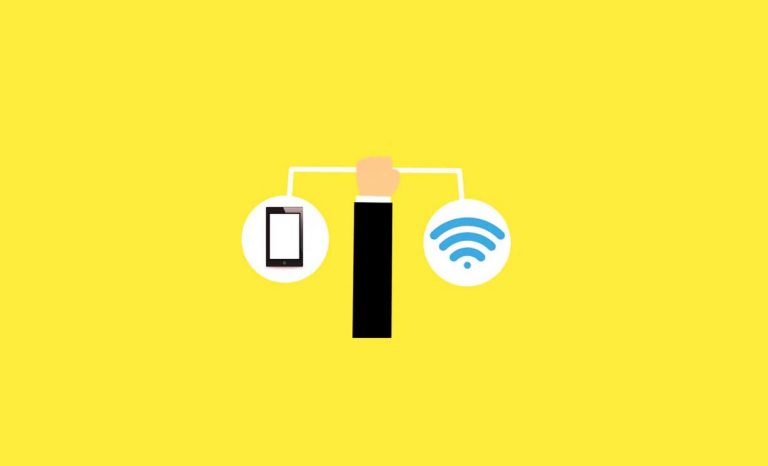Подробное руководство по разделению экрана Windows 10: как использовать
Если вы выполняете многозадачность и используете два или более окон одновременно, вы можете вручную разместить эти окна рядом и выполнить желаемую задачу. Или, что еще лучше, вы можете отказаться от этого ручного метода и перейти к автоматическому. Windows 10 поставляется с функцией разделения экрана, которая позволяет одновременно использовать до четырех экранов за один раз.
Воспроизведение видео с YouTube на одном конце, работа с документами на другом конце и просмотр сети в третьем окне, насколько это круто, не так ли? Точно так же он имеет довольно высокие баллы по удобству использования. Итак, в этом руководстве мы покажем вам, как использовать разделенный экран Windows 10 двумя разными способами. Кроме того, мы также поделимся некоторыми полезными советами, которые упростят весь процесс многозадачности. Следуйте инструкциям.

Предварительный просмотр функции разделенного экрана Windows 10
Итак, вот как выглядит эта функция при одновременном открытии двух, трех и четырех окон.
Положение этих окон не фиксировано, вы можете перетащить и изменить его положение по своему усмотрению. Точно так же вы можете изменить размер каждого из этих окон. Все это мы обсудим позже в этом руководстве. Во-первых, давайте обратим наше внимание на то, как включить эту функцию.
Как включить разделение экрана в Windows 10
Если вы хотите включить функцию разделения экрана Windows 10 на своем ПК, то вы не одиноки. Даже на Форум Microsoft, более тысячи пользователей уже ищут соответствующие шаги. В этом отношении вам пригодятся следующие шаги с инструкциями.
- Перейдите в меню настроек на вашем ПК. Для этого используйте сочетания клавиш Windows + I.
- Затем выберите Система на странице настроек.

- Нажмите «Многозадачность» в левой строке меню и убедитесь, что включен переключатель «Многозадачность» (Snap Windows).

- Чуть ниже будут три других варианта, рекомендуется также оставить их отмеченными.
Как использовать функцию разделения экрана
Вы можете использовать два разных подхода. В первом случае используется мышь, а во втором – сочетания клавиш. Инструкции для обоих этих методов приведены ниже. Попробуйте тот, который соответствует вашим требованиям.
Метод 1: использование мыши
Если вы хотите использовать два окна одновременно, затем щелкните верхнюю панель первого окна, чтобы выделить его. Затем перетащите его влево или вправо экрана с помощью щелчка левой кнопкой мыши. Как только вы увидите прозрачную область, оставьте кнопку мыши, и это окно автоматически переместится в нее.

Теперь вы увидите меню на другой пустой стороне экрана со всеми открытыми приложениями. Выберите тот, который вы хотите отобразить на этой стороне разделенного экрана.

В том же духе вы можете повторить шаги для три и четыре окна также. Например, в случае трех окон перетащите одно из окон в левую часть экрана. Он займет левую часть дисплея или 50% всего экрана. Затем перетащите другое приложение в нижний правый угол экрана.

В оставшейся части (вверху справа) вы увидите окно выбора приложения. Используйте желаемое приложение, которое вы хотите использовать в качестве третьего окна на разделенном экране. Как упоминалось ранее, оба этих окна будут занимать 25% правой части экрана.
Метод 2: Использование клавиатуры
Вы также можете использовать сочетания клавиш для функции разделения экрана Windows 10. Чтобы отправить окно в левую часть экрана, используйте Windows + стрелка влево. Точно так же Windows + клавиши со стрелкой вправо отправляют его вправо. Обычно это тот случай, когда вы хотите работать в двух окнах одновременно.
Что, если вы хотите отправить окно в любой угол экрана (скажем, при многозадачности с тремя-четырьмя окнами)? Что ж, процесс немного другой. Например, если вы хотите отправить окно в левый верхний угол, сначала щелкните верхнюю строку меню этого окна приложения, чтобы выделить его. Затем дважды нажмите клавишу Windows + клавишу со стрелкой влево, оставьте клавишу со стрелкой влево и один раз нажмите клавишу со стрелкой вверх.
Аналогичным образом для нижнего левого угла дважды нажмите клавишу Windows + стрелка влево, а затем один раз нажмите нижнюю клавишу. Аналогично, чтобы отправить окно в нижний правый угол, сначала дважды нажмите клавишу Windows + стрелку вправо, затем оставьте стрелку вправо и один раз нажмите клавишу «Вниз». Верхний правый угол следует за клавишей Windows + клавиша со стрелкой вправо дважды, а затем за клавишей со стрелкой вверх один раз.
Настройка функции разделения экрана в Windows 10
Вы также можете внести некоторые изменения в функцию разделения экрана Windows 10. Для начала вы можете изменить размер этих мультиокон, просто перетащив вертикальную полосу и выделив каждому из них желаемое пространство на экране.

Затем в любой момент вы захотите вернуться к состоянию по умолчанию, а затем просто разверните необходимое окно. Или вы также можете щелкнуть значок «Показать рабочий стол», расположенный в правом нижнем углу экрана (на панели задач). Точно так же вы можете использовать ярлык Windows + D, чтобы свернуть все многоэкранные окна за один раз.
На этом мы завершаем руководство по использованию функции разделения экрана Windows 10. Мы разделили два разных метода для одного и того же, выберите тот, который вам удобнее. Кроме того, мы хотели бы узнать ваше мнение в комментариях об этой полезной функции многозадачности, встроенной в ОС. В заключение, вот еще несколько не менее полезных советов и приемов для iPhone, советов и приемов для ПК, а также советов и приемов для Android, которые вам также стоит попробовать.