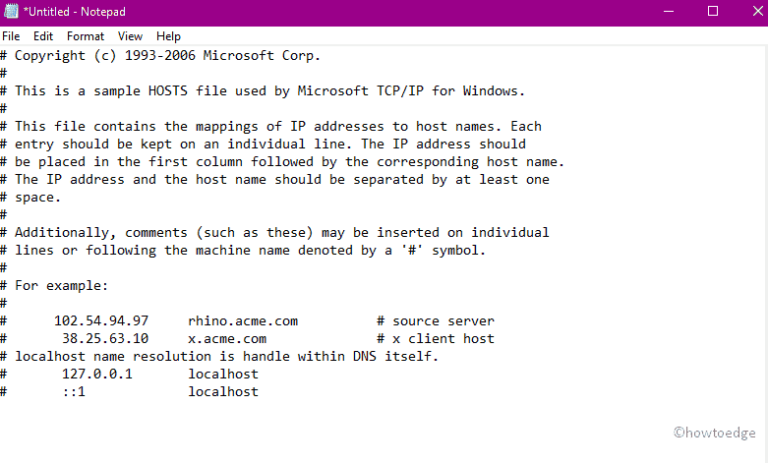Проблема со звуком Sony WH-1000XM3 после Центра обновления Windows
В этом посте мы рассмотрим проблему со звуком Sony WH-1000XM3, почему она возникает после обновления Windows и какие варианты доступны для ее устранения. Когда вы сталкиваетесь с этой проблемой, гарнитура, которую вы используете, выдает либо тихий звук, либо нет звука.
Звуковой драйвер играет жизненно важную роль в обеспечении хорошего качества звука через гарнитуры, поэтому вам следует регулярно обновлять звуковые драйверы. Поврежденные системные файлы также могут вызвать эту проблему с аудиодрайвером, поэтому попробуйте восстановить такие файлы с помощью инструментов SFC и DISM. Более того, вы можете запустить специальный код на консоли, чтобы устранить ошибку наушников Sony WH-1000XM3.

Как исправить проблему с аудиодрайвером Sony WH-1000XM3
Если аудиодрайвер Sony WH-1000XM3 не работает должным образом на вашем ПК с Windows, попробуйте эти решения в точном порядке, указанном ниже:
1]Отсоедините и повторно подключите гарнитуру.
Если звук не выходит ни из гарнитуры, ни из наушников, возможно, проблема с подключением. Чтобы решить эту проблему, вам нужно просто снять гарнитуру на один раз, очистить ее от пыли и снова подключить к устройству.
Если в наушниках по-прежнему нет звука, воспользуйтесь следующим набором решений.
2]Обновите аудиодрайвер
Наличие поврежденных аудиодрайверов также может вызвать проблемы со звуком на устройствах Windows. В этом случае следует обновить все драйверы, связанные со звуком, на своем ПК. Вот как вы можете обновить звуковые или звуковые драйверы в Windows 11/10:
- Нажмите WinKey + Rи щелкните Диспетчер устройств.
- Затем нажмите, чтобы развернуть раздел – «Аудиовходы и выходы».
- Щелкните правой кнопкой мыши «Цифровое аудио» (устройство аудио высокой четкости) и нажмите «Обновить драйвер».
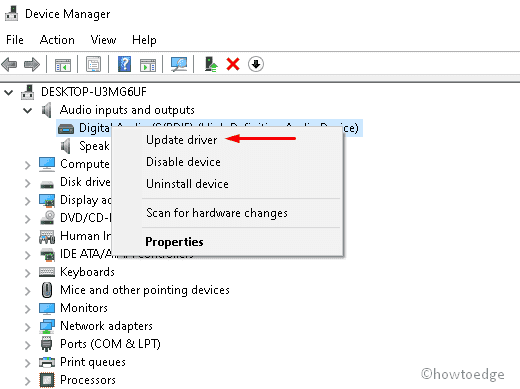
- На следующем экране выберите параметр – «Автоматический поиск обновленного программного обеспечения драйвера».
- Затем система проверит и установит последний совместимый аудиодрайвер на ваш компьютер.
- После этого перезагрузите компьютер и посмотрите, четко ли идет звук из гарнитуры или наушников.
Если у вас все еще возникают проблемы со звуком при воспроизведении видео или прослушивании музыки, вы можете воспользоваться помощью внешнего инструмента, например DriverFix.
3]Восстановить отсутствующие или поврежденные файлы с помощью SFC
После обновления всех аудиодрайверов проверьте, нет ли проблем с вашими системными файлами. Часто обнаруживается, что сторонние приложения взаимодействуют с системными файлами и делают их поврежденными. Это, в свою очередь, вызывает различные ошибки в Windows 11/10, включая отсутствие звука из динамиков или наушников. Вот как вы можете восстановить такие файлы на своем ПК –
- Откройте диалоговое окно “Выполнить”, нажав Win + R.
- Введите «CMD» и нажмите Ctrl + Shift + Enter.
- Это вызовет командную строку от имени администратора.
- Когда появится окно UAC, нажмите Да.
- Теперь введите «sfc / scannow» и нажмите Enter, чтобы начать сканирование.
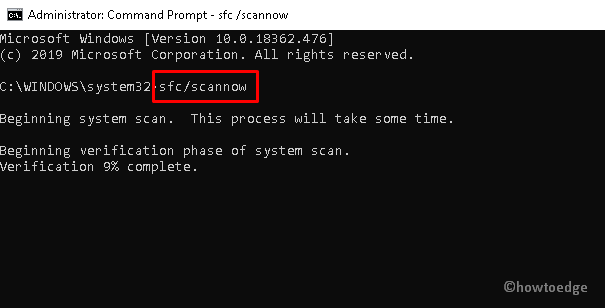
- Это займет около 10 минут, чтобы завершить весь процесс сканирования.
- Наконец, перезагрузите систему, чтобы сохранить сделанные до сих пор изменения.
4]Выполните команду DISM
Другая возможная причина, которая может запустить ошибку драйвера Sony WH-1000XM3 Audio, связана с существованием поврежденных образов Windows. В этом случае следует исправить то же самое с помощью команды DISM.
Вот основные шаги, над которыми нужно работать:
- Нажмите значок Win и введите Командная строка в поле поиска.
- Когда появится подходящий результат, щелкните его правой кнопкой мыши и выберите «Запуск от имени администратора».
- Нажмите Да в последующем запросе UAC.
- Отныне скопируйте / вставьте следующий код и нажмите клавишу Enter в конце –
DISM.exe / Online / Cleanup-Image / RestoreHealth / Источник: C: RepairSourceWindows / LimitAccess
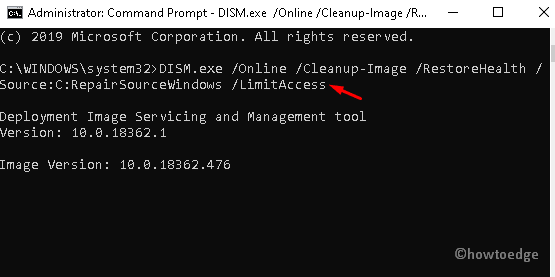
- Подождите, пока задача не будет выполнена.
Перезагрузите компьютер, когда вы выполните вышеуказанные шаги.
5]Использование командной строки
Если ни один из описанных выше обходных путей не решает проблему со звуком Sony WH-1000XM3, вам следует выполнить несколько кодов в командной строке. Вот как действовать-
- Сначала откройте командную строку от имени администратора.
- Выберите Да, если появится экран аутентификации пользователя.
- Затем введите sigverif рядом с мигающим курсором, а затем нажмите клавишу Enter.
- Сразу после этого появится диалоговое окно проверки подписи файла, нажмите «Начать», чтобы начать настройку.

- После завершения вышеуказанной задачи нажмите «ОК», чтобы сохранить изменения.
Вот и все, мы надеемся, что проблема с системным звуком уже решена.