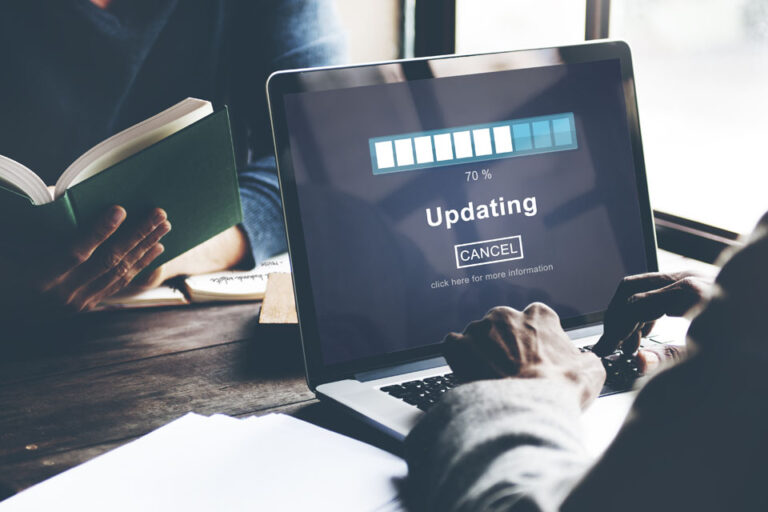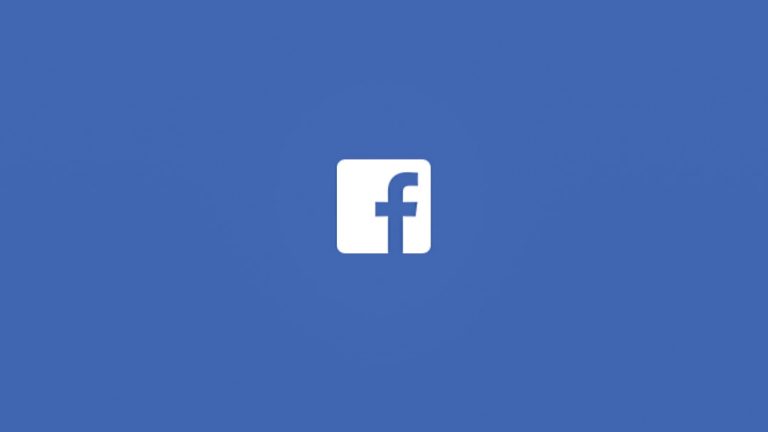Режим разработчика Windows 10/11 — Режим разработчика Windows
Windows 10/11 существует уже несколько лет, и было выпущено множество обновлений для улучшения взаимодействия с пользователем. Одной из функций, запущенных во время юбилейного обновления Windows 10/11, является режим разработчика. Этот режим включает определенные функции в Windows 10/11, полезные для разработчиков.
Что такое режим разработчика Windows 10/11?
В режиме разработчика разработчики могут получить доступ к различным функциям для опытных пользователей и разработчиков в одном месте, включая, среди прочего, командную строку, реестр, проводник Windows и PowerShell. Режим разработчика Windows 10/11 позволяет разработчикам быстро и легко получать доступ к этим инструментам. Этот режим также включает Bash для Windows, терминал по умолчанию для OS X, который разработчики используют для написания своих собственных .ш а также Баш сценарий в Windows 10/11. Помимо этого, разработчики могут видеть полный путь в строке заголовка, получать доступ к скрытым файлам и включать удаленную диагностику с помощью этого режима. Что еще более важно, режим разработчика Windows 10/11 позволяет разработчикам легко тестировать приложения и программы, которые они в настоящее время разрабатывают. Благодаря этому режиму Windows 10/11 становится на один шаг ближе к тому, чтобы стать удобной платформой для разработчиков.
Как включить режим разработчика Windows
Являетесь ли вы разработчиком или нет, включение режима разработчика на вашем компьютере дает множество преимуществ. Помимо простого доступа к функциям, которые в противном случае были бы скрыты, этот режим также предоставляет вам больше возможностей для настройки. Чтобы включить режим разработчика, выполните следующие действия:
- Нажмите кнопку Windows и выберите значок шестеренки, который является настройками.
- Перейдите в раздел «Обновление и безопасность».
- Щелкните Для разработчиков в меню слева. Затем выберите режим разработчика.

Теперь на вашем компьютере активирован режим разработчика Windows, и вы можете поиграть с дополнительными функциями этого режима. Чтобы отключить это, просто выполните описанные выше шаги и снимите флажок «Режим разработчика».
Как загружать неподписанные приложения в режиме разработчика
Одним из значительных изменений, произошедших с Windows 10/11, является возможность загружать универсальные приложения вне магазина Windows, что было невозможно в предыдущих версиях операционной системы Windows. Загрузка неопубликованных приложений — одна из функций устройств Android, которую Windows включила в свою новую операционную систему. В Windows 10/11 параметр Приложения Магазина Windows является настройкой по умолчанию, что означает, что вам разрешено устанавливать только приложения универсальной платформы Windows или UWP. На ваш компьютер можно установить только те приложения, которые были загружены из Магазина Windows. Выбрав неопубликованные приложения, вы теперь можете устанавливать приложения за пределами Магазина Windows, которые подписаны действительными сертификатами. Чтобы включить эту функцию, просто зайдите в приложение «Настройки» и выберите «Обновление и безопасность». Нажмите «Для разработчиков» и выберите «Загружать неопубликованные приложения».
Однако что, если вы хотите протестировать приложение, которое еще не подписано или все еще находится в стадии разработки? Именно здесь режим разработчика становится решающим. Этот режим позволяет устанавливать приложения UWP из-за пределов Магазина Windows даже без действительного сертификата. Это особенно полезно для разработчиков приложений, которые хотят тестировать свои приложения на своих компьютерах, еще находясь на этапе разработки. Раньше разработчики могли делать это в Windows 8.1, но для этого им нужна была лицензия разработчика.
Еще одним преимуществом режима разработчика является то, что он позволяет разработчикам отлаживать приложения UWP с помощью Visual Studio. Вы можете напрямую запустить приложение в режиме отладки в Visual Studio, если у вас включен режим разработчика. Если вы откроете приложение в Visual Studio, не включив сначала режим разработчика, вы увидите сообщение о включении режима разработчика для Windows 10/11.
Как использовать Bash в Windows 10/11
Еще одним преимуществом включения режима разработчика Windows является то, что он позволяет использовать Баш в Windows 10/11. Bash Shell — это полноценная подсистема Windows для Linux, предназначенная для запуска программного обеспечения Linux. Если вы когда-либо использовали Wine для запуска приложений Windows непосредственно в Linux, вы можете думать о Bash как о аналоге Wine. Эта подсистема Windows для Linux позволяет запускать приложения Linux непосредственно в Windows 10/11. Помимо приложений Linux, вы также можете запускать Zsh и другие оболочки командной строки в Bash в Ubuntu в Windows.
Однако у этой функции есть некоторые ограничения. Во-первых, у него пока нет возможности запускать фоновое серверное программное обеспечение или графические настольные приложения Linux. Кроме того, не все приложения командной строки совместимы с этой подсистемой Windows. Вам также необходимо убедиться, что вы используете 64-разрядную версию Windows 10/11, поскольку она не работает в 32-разрядной версии ОС. Чтобы установить Bash в Windows 10/11, выполните следующие действия:
- Перейдите в Панель управления > Программы > Включение или отключение компонентов Windows.
- Выберите из списка вариант «Подсистема Windows для Linux».
- Нажмите «ОК».
- Нажмите «Перезагрузить сейчас», потому что эта функция не будет работать, пока вы не перезагрузите компьютер.
- После перезагрузки компьютера нажмите «Пуск» и откройте Microsoft Store.
- Прокрутите вниз и нажмите «Linux», затем нажмите «Получить приложения» в разделе «C:\\> Linux в Windows?». Полностью.
- Вам будет предоставлен список всех дистрибутивов Linux, доступных в Магазине Windows, включая Ubuntu, openSUSE Leap, openSUSE Enterprise, Debian и Kali.
- Выберите Ubuntu или что-то еще, что вы хотите установить, и нажмите кнопку «Получить».
- После установки у вас теперь есть полная оболочка командной строки bash, основанная на установленном вами дистрибутиве Linux.
Как быстро получить доступ к полезным настройкам для разработчиков
Режим разработчика Windows позволяет пользователям, особенно разработчикам, быстро изменять различные параметры системы, чтобы сделать Windows более удобной для разработчиков. Хотя большинство этих настроек доступны в Windows, открывать разные панели одну за другой только для того, чтобы включить их, раздражает. Режим разработчика позволяет получить доступ ко всем этим настройкам в одном месте.
Например, настройки проводника Windows позволяют отображать расширения файлов, скрытые файлы, пустые диски и системные файлы, которые обычно скрыты. Вы также можете увидеть полный путь в строке заголовка и легко получить доступ к опции «Запуск от имени другого пользователя».
Вы также можете изменить настройки удаленного рабочего стола, чтобы обеспечить легкий доступ к вашему компьютеру с помощью подключений к удаленному рабочему столу. Вы можете изменить настройки, чтобы разрешить удаленные подключения к вашему компьютеру или разрешить только те компьютеры, на которых работает удаленный рабочий стол с проверкой подлинности на уровне сети. Вы также можете настроить свой компьютер так, чтобы он не переходил в спящий режим при подключении зарядного устройства, чтобы он по-прежнему был доступен через удаленный рабочий стол, даже когда он заряжается. С другой стороны, настройки PowerShell можно настроить таким образом, чтобы ваш компьютер мог запускать неподписанные локальные сценарии PowerShell. Однако удаленные сценарии по-прежнему необходимо подписывать перед запуском.
Как использовать портал устройств и обнаружение устройств
Портал устройств, локальный веб-сервер, который делает веб-интерфейс доступным для других устройств в вашей локальной сети, автоматически устанавливается на ваш компьютер после включения режима разработчика. Однако на самом деле он не работает, если вы не включите его в настройках «Для разработчиков». Просто нажмите «Включить портал устройств», чтобы включить эту функцию. Что делает портал устройств? Вы можете использовать этот веб-портал для настройки и управления компьютером, а также для использования различных функций, предназначенных для разработки и отладки приложений. Обнаружение устройств, с другой стороны, позволяет вам связать ваше устройство с порталом устройств, введя уникальный код.
Символические ссылки в режиме разработчика
Символические ссылки, также известные как символические ссылки или программные ссылки, часто используются разработчиками при создании приложений. Символические ссылки — это специальные файлы, созданные для указания на другой файл в файловой системе. В предыдущих операционных системах только пользователи с правами администратора могли создавать символические ссылки. Это по-прежнему верно для Windows 10/11, если вы не включите режим разработчика. При включенном режиме разработчика любая учетная запись пользователя может создавать символические ссылки, открыв стандартное окно командной строки и введя ссылка команда. Однако, если режим разработчика не включен, вам необходимо запустить командную строку от имени администратора, прежде чем вы сможете использовать ссылка команда.
Вывод
Microsoft работает над тем, чтобы сделать операционную систему Windows более полезной не только для обычных пользователей, но и для опытных пользователей, таких как разработчики. Режим разработчика — это переключатель, который уведомляет Windows о том, что вы являетесь разработчиком, а затем автоматически меняет настройки, чтобы Windows работала лучше для вас. Со всеми этими дополнительными изменениями в настройках вы должны убедиться, что ваш компьютер не отстает. Вы можете использовать такое приложение, как Ремонт ПК Outbyte для сканирования вашего ПК на наличие возможных проблем и их устранения, чтобы они не влияли на производительность вашего устройства.