С Windows на Mac – Руководство с Windows на Mac
Если вы выросли с Microsoft Windows, переход на Mac поначалу может сбить с толку. Хотя разработчики разработали Mac как простой, удобный и эффективный, по сравнению с Windows есть отличия, к которым может потребоваться некоторое время, чтобы привыкнуть. Переход с Windows на Mac может показаться вам, когда вы впервые научились пользоваться компьютером. Однако, как только вы привыкнете к этому, вы оцените свое решение о том, почему вы выбираете Mac, а не Windows.
Научиться пользоваться Mac легко, но вы все равно можете столкнуться с некоторыми причудами OS X. Помимо изучения новых сочетаний клавиш, вам также необходимо привыкнуть к различным функциям Mac. Чтобы помочь вам познакомиться с вашим новым устройством, здесь представлено простое руководство пользователя для давних пользователей Windows.
Как закрыть приложение
В Windows все, что вам нужно сделать, это нажать кнопку x, чтобы закрыть приложение. Однако на Mac нажатие красной кнопки x не закрывает окно полностью. Он не остановится полностью, пока вы специально не скажете ему остановиться. Нажатие кнопки x просто закрывает окно, а не приложение. Это означает, что он все еще работает в фоновом режиме.
У вас есть два способа полностью закрыть приложение. Вы можете либо нажать клавиши Command + Q, либо выбрать выход из раскрывающегося меню программы.
Справа налево
Если вы являетесь пользователем Windows в течение длительного времени, у вас есть тенденция искать кнопки закрытия, свертывания и развертывания в правом верхнем углу окна. Однако вы обнаружите, что все эти кнопки вместо этого находятся в верхнем левом углу окна Mac. Поначалу это немного сбивает с толку, но со временем вы к этому привыкнете.
Клавиша Command эквивалентна Control
Работать с Windows означает быть знакомым с различными сочетаниями клавиш управления, такими как Ctrl+C, Ctrl+X, Ctrl+V и Ctrl+Z, для копирования, вырезания, вставки и отмены действий соответственно.
В Mac клавиша Control в основном используется для переключения между вкладками браузера и рабочими столами. Большинство команд находятся под клавишей Cmd.
Поэтому вместо Ctrl+C, Ctrl+X, Ctrl+V и Ctrl+Z вам нужно использовать Cmd+C, Cmd+X, Cmd+V и Cmd+Z. Alt+Tab становится Cmd+Tab. Любой ярлык в Windows, включающий Control, вероятно, имеет эквивалентный ярлык OS X.
Копирование файлов
Копирование файлов на Mac намного сложнее, потому что нет сочетания клавиш Cmd + X для копирования файлов или параметра «вырезать» в контекстном меню. В Windows все, что вам нужно сделать, это нажать Ctrl+X, чтобы вырезать, и Ctrl+V, чтобы вставить файл в другое место. Чтобы вырезать и вставлять файлы на Mac, выполните следующие действия:
- Выберите файлы, которые хотите скопировать, и нажмите Command + C.
- Чтобы вставить файлы, нажмите Command + Option + V. Это также удалит файлы из исходной папки.
Виртуальные рабочие столы
Если ваша работа связана с многозадачностью или вы просто хотите делать что-то в ограниченное время, то вам понравятся виртуальные рабочие столы на Mac. Виртуальный рабочий стол открывается при активации Mission Control. Когда вы откроете Mission Control, вы увидите набор прямоугольников вверху. Это все запущенные приложения, виджеты и рабочий стол на вашем компьютере.
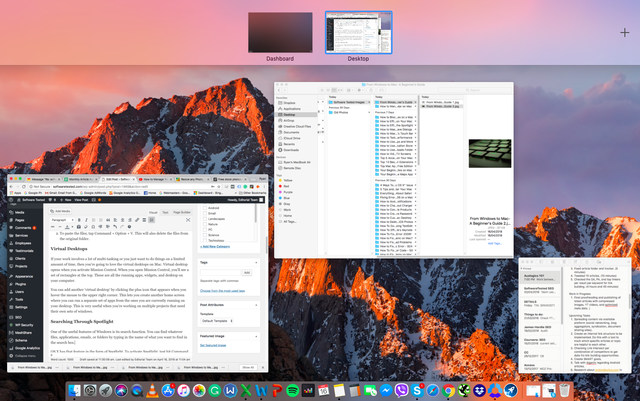
Вы можете добавить еще один «виртуальный рабочий стол», щелкнув значок «плюс», который появляется при наведении указателя мыши на правый верхний угол. Это позволяет вам создать еще один домашний экран, на котором вы можете запускать отдельный набор приложений из тех, которые вы сейчас используете на своем рабочем столе. Это очень полезно, когда вы работаете над несколькими проектами, которым нужны собственные наборы окон.
Поиск в центре внимания

Одной из полезных функций Windows является функция поиска. Вы можете найти любые файлы, приложения, электронные письма или папки, введя имя того, что вы хотите найти, в поле поиска. OS X имеет эту функцию в виде Spotlight. Чтобы активировать Spotlight, просто нажмите Command + Space или щелкните значок увеличительного стекла на верхней панели. Просто введите все, что вы хотите найти, и он подтянет все соответствующие результаты. Помимо поиска файлов, Spotlight также позволяет легко запускать приложения, выполнять поиск в Google и Википедии и выполнять базовые вычисления.
Удаление файлов
Если вы хотите удалить файл, вам нужно перетащить его в корзину (корзину в Windows), которую вы можете найти в доке. Вы также можете нажать Cmd+Delete, чтобы упростить удаление. Вы также можете удалить старые файлы с вашего Mac, запустив Outbyte macAries, сторонний инструмент очистки. Он очищает всю вашу корзину и удаляет ненужные файлы, ненужные файлы журналов, прерванные загрузки, старые обновления iOS и временные файлы со всей вашей системы Mac.
Док — ваш друг
Пользователи Windows знакомы с панелью задач, расположенной в нижней части экрана. Здесь вы можете получить доступ к часто используемым приложениям, меню «Пуск» и панели задач Windows. Док OS X работает так же. Он предоставляет настраиваемое меню, в котором вы можете получить доступ к общим файлам и папкам, панели запуска, корзине, Finder и системным настройкам.
Вы можете автоматически скрыть док-станцию, если не хотите, чтобы она мешала вашему экрану. Просто перейдите в «Системные настройки», выберите «Док» и выберите «Автоматически скрывать и показывать док». Вы также можете настроить параметры размера, увеличения и минимизации анимированных окон в Системных настройках.
Установка приложений
Установка новых программ на Mac сильно отличается от Windows. Установка новых приложений в Windows означает участие на протяжении всего процесса установки. Ваша установка не продолжится, пока вы не нажмете кнопку «Продолжить» или «Далее». Установка новых приложений на Mac стала намного проще. Все, что вам нужно сделать, это загрузить программное обеспечение и перетащить загруженный значок в папку «Приложения», и все!
Переход с Windows на Mac требует обучения. Но мы надеемся, что это руководство пользователя для пользователей Windows поможет упростить изучение и знакомство с вашим Mac.






