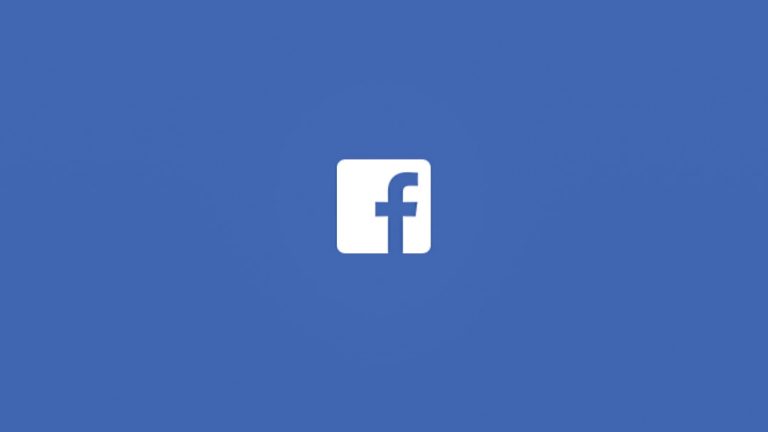SFC Scannow — программное обеспечение протестировано
Когда в вашей ОС Windows 10/11 возникают проблемы или ее функции не работают должным образом, вполне вероятно, что системные файлы пропали или были повреждены. В большинстве случаев проблемы с системными файлами возникают из-за накопительного обновления или после обновления драйверов устройств.
Что бы ни вызывало проблему, хорошая новость заключается в том, что пользователи Windows могут положиться на инструмент, предназначенный для исправления поврежденных системных файлов. Он работает путем замены поврежденных файлов здоровыми копиями. Эта утилита называется Проверка системных файлов.
В этом руководстве мы расскажем вам все, что нужно знать об этом инструменте, о том, как его использовать и как он работает.
Что такое проверка системных файлов?
Средство проверки системных файлов — это инструмент командной строки, встроенный в ОС Windows. По умолчанию он хранится в папке C:\Windows\System32.
Его основная роль — сканировать вашу систему на наличие отсутствующих или поврежденных системных файлов и заменять их здоровыми.
Эта утилита интегрирована с защитой ресурсов Windows, которая предназначена для защиты папок, разделов реестра и системных файлов. В случае внесения изменений в эти файлы и папки их можно восстановить с помощью кэшированной копии, хранящейся в Windows.
Итак, если вы обнаружите, что некоторые из ваших системных файлов пропали или были сделаны нежелательные настройки из-за обновлений, вы можете сначала рассмотреть возможность использования этой утилиты, прежде чем выполнять какие-либо сложные исправления.
Что такое SFC/Scannow?
Команда SFC /scannow — это одна из функций, связанных со средством проверки системных файлов. Хотя есть много вещей, которые вы можете сделать с помощью этого инструмента, SFC /scannow, возможно, является наиболее широко используемой из его функций.
Вы можете спросить, что делает SFC/scannow? SFC /scannow в Windows 10/11 проверяет все ваши системные файлы Windows и DLL-файлы. Если он обнаружит проблему, он исправит ее, заменив проблемный файл исправной версией.
Если вам интересно, сколько времени занимает сканирование SFC, ответ зависит от количества файлов, которые инструмент должен проверить, и от конфигурации вашего компьютера. Но в целом это может занять от нескольких минут до часа.
Как запустить SFC/Scannow
SFC /scannow легко запустить в Windows 10/11. Во-первых, вам нужно открыть окно командной строки с повышенными привилегиями, нажав клавишу Windows, введя cmd в поле поиска, щелкнув правой кнопкой мыши наиболее подходящий результат поиска и выбрав «Запуск от имени администратора». Если вы пропустите этот шаг, вы получите сообщение об ошибке, предлагающее вам войти в систему как администратор, чтобы использовать утилиту SFC.
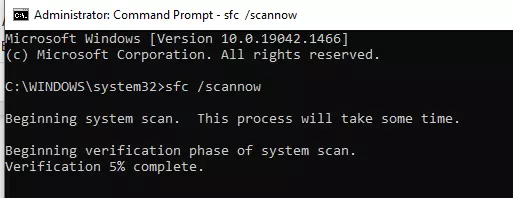
Затем в открывшемся окне введите эту команду и нажмите Enter: sfc /scannow. Теперь, если вы хотите сканировать и находить поврежденные сектора и восстанавливать читаемую информацию, вы можете вместо этого ввести команду sfc /scannow /r.
Утилита SFC теперь начнет сканирование вашей системы на наличие признаков повреждения файлов. Он автоматически заменит проблемные файлы при перезагрузке.

Что делать, если SFC/Scannow не работает?
Как и другие утилиты Windows, SFC /scannow не застрахована от проблем. Бывают случаи, когда пользователи сталкиваются с ошибкой «sfc /scannow не работает» или с сообщением «защита ресурсов Windows с помощью sfc scannow не может выполнить запрошенную операцию».
Если это произойдет, вы можете проверить, включена ли ваша служба установщика Windows. Для этого введите services.msc в поле поиска и нажмите Enter. В идеале статус службы должен быть установлен на «Работает».
Если это не поможет, вы можете загрузить бесплатную утилиту, которая поможет вам избавиться от проблемы «сканирование SFC не работает». Многие инструменты могут глубже изучить ошибку, показав вам, что может быть ее причиной.
В любом случае, если SFC /scannow не работает должным образом, попробуйте вместо этого запустить команду в безопасном режиме. А еще лучше восстановить сломанные компоненты Windows с помощью утилиты DISM.
Как запустить SFC/Scannow в безопасном режиме
В безопасном режиме ваше устройство Windows имеет ограниченные функциональные возможности. Это облегчает изоляцию проблем. А в случае проблемной утилиты SFC может помочь и запуск Windows в этом режиме.
Вот как запустить команду SFC /scannow в безопасном режиме:
- Нажмите Win + I на клавиатуре, чтобы открыть приложение «Настройки».
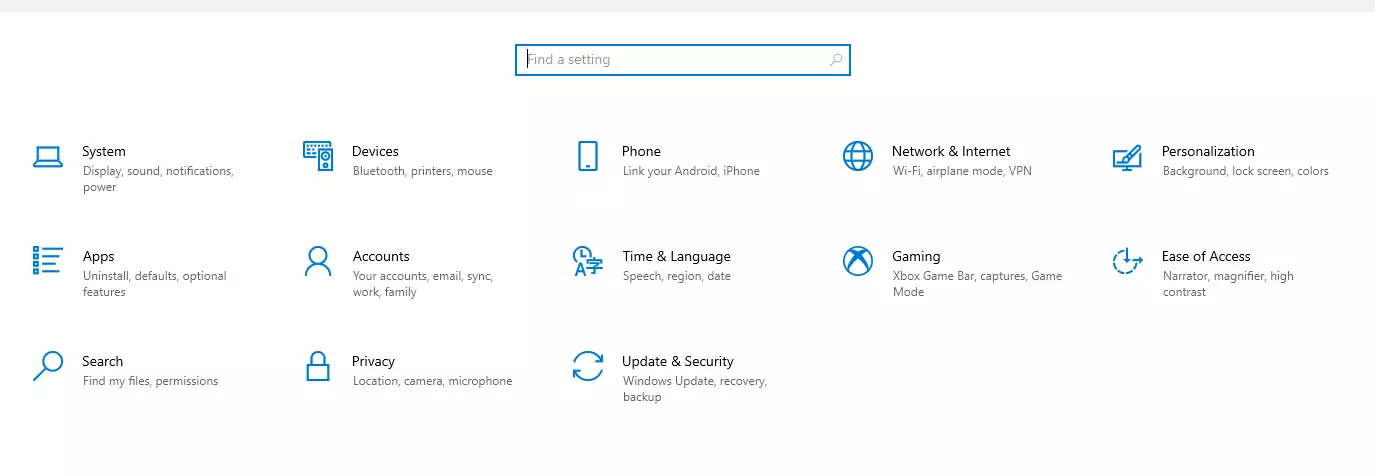
- Далее перейдите в раздел «Обновление и безопасность» и нажмите «Восстановить».
- Перейдите к расширенному запуску и выберите «Перезагрузить сейчас». Теперь ваш компьютер перезагрузится.
- Когда вы дойдете до экрана «Выберите вариант», перейдите к «Устранение неполадок» и выберите «Дополнительные параметры».
- Выберите «Параметры запуска» и нажмите кнопку «Перезагрузить».
- Ваш компьютер снова перезагрузится.
- Появится список опций. Выберите вариант, позволяющий перезагрузить устройство в безопасном режиме.
- После этого откройте командную строку с повышенными привилегиями. Вы можете сделать это, щелкнув меню «Пуск» и введя cmd в поле поиска. Затем щелкните правой кнопкой мыши верхний результат и выберите «Запуск от имени администратора».
- В открывшемся окне введите команду sfc /scannow и нажмите Enter.
Как проверить файл журнала SFC
После сканирования утилита System File Checker записывает все детали операции в файл CBS.log. Вы легко найдете все записи, связанные с SFC, так как каждая из них имеет тег «SR». Файл CBS.log находится в папке %windir%\Logs\CBS.
Чтобы найти записи файла журнала SFC, выполните следующие действия:
- Откройте поле поиска и найдите cmd.
- Щелкните правой кнопкой мыши верхний результат и выберите «Запуск от имени администратора» из списка.
- Затем введите эту команду: findstr /c:”[SR]” %windir%\logs\cbs\cbs.log>sfcdetails.txt.
- Нажмите Enter.
- Затем перейдите в проводник с помощью сочетания клавиш Win + E.
- Выберите «Этот компьютер» и перейдите в раздел «Устройства и диски».
- Перейдите на локальный диск.
- Дважды щелкните файл sfclogs.txt, чтобы открыть его в текстовом редакторе по умолчанию.
- Теперь вы увидите все записи, которые были записаны каждый раз, когда утилита проверки системных файлов запускается в Windows.
Как использовать средство проверки системных файлов в автономном режиме
Вы также можете использовать утилиту SFC в автономном режиме. Шаги довольно просты. Вот что вы должны сделать:
- Перейдите в «Настройки» и найдите параметр «Обновление и безопасность». Нажмите здесь.
- Перейдите к восстановлению.
- Перейдите в раздел «Расширенный запуск» и нажмите «Перезагрузить сейчас».
- На экране «Выбор параметра» выберите «Устранение неполадок», а затем нажмите «Дополнительные параметры».
- Выберите Командная строка.
- В этот момент ваше устройство перезагрузится.
- При запуске выберите свою учетную запись в разделе «Дополнительные параметры запуска».
- Подтвердите пароль своей учетной записи и нажмите «Продолжить».
- Введите команду diskpart, чтобы запустить инструмент diskpart.
- Нажмите клавишу Enter, чтобы продолжить.
- Затем введите эту команду, чтобы найти расположение разделов Windows и System Reserved: список томов.
- Нажмите Ввод.
- Подтвердите назначение буквы диска. Обычно это том, который имеет наибольший размер.
- Введите эту команду: выйти.
- Нажмите Enter, чтобы выйти из diskpart.
- Затем введите эту команду, чтобы открыть средство проверки системных файлов в автономном режиме: sfc /scannow /offbootdir=F:\ /offwindir=C:\Windows. Нажмите Enter после этого.
- Нажмите кнопку X, чтобы закрыть командную строку.
- Наконец, нажмите «Продолжить», чтобы исправить любые проблемы с системными файлами.
- После этого ваше устройство должно нормально перезагрузиться.
Можете ли вы восстановить системные файлы без средства проверки системных файлов в Windows 10/11?
Проверка системных файлов — действительно удобный инструмент, который можно использовать для устранения различных проблем, связанных с системными файлами. Но есть ли другие способы исправить поврежденные файлы?
Ответ на это – да. Следуйте приведенным ниже инструкциям.
Выявление поврежденных системных файлов
Во-первых, вам нужно определить, какие файлы были повреждены и нуждаются в замене. Вот как:
- Перейдите в меню «Пуск».
- Найдите cmd через окно поиска и щелкните правой кнопкой мыши верхний результат. Выберите «Запуск от имени администратора».
- Введите эту команду, а затем нажмите Enter: findstr /c:”[SR]«%windir%\Logs\CBS\CBS.log > C:\sfclogs.txt».
- Откройте проводник с помощью сочетания клавиш Win + E.
- Нажмите «Этот компьютер» и перейдите в раздел «Устройства и диски».
- Получите доступ к локальному диску.
- Дважды щелкните файл sfclogs.txt, чтобы открыть его.
- Теперь вы увидите файлы, которые SFC не удалось восстановить.
Исправить поврежденные файлы вручную
Если у вас нет доступа к исправным файлам для замены поврежденных, вы можете получить их онлайн. Но, конечно, вам понадобится информация из предыдущего шага, чтобы знать, какие файлы нужно заменить.
Подробное руководство см. в следующих шагах:
- Перейдите в «Пуск» или нажмите кнопку Windows и найдите cmd.
- Щелкните правой кнопкой мыши верхний результат и в списке выберите «Запуск от имени администратора».
- Введите эту команду: takeown /f C:\PATH\TO\FILE.
- Нажмите Ввод.
- Затем введите эту команду, чтобы предоставить полный доступ администратора к поврежденному файлу: icacls C:\PATH\TO\FILE /Grant Administrators:F.
- Нажмите Ввод.
- Затем введите эту команду, чтобы заменить поврежденную версию здоровым файлом: скопируйте C:\PATH\TO\SOURCE\GOOD\FILE C:\PATH\TO\DESTINATION\BROKEN\FILE.
- Нажмите Ввод.
- Теперь проверьте целостность системных файлов, введя команду sfc /verifyonly и нажав Enter.
- После того, как вы выполните описанные выше шаги и новые файлы пройдут проверку на целостность, все ваши проблемы с Windows 10/11 должны быть решены.
Другие альтернативы проверке системных файлов
Если вам не удалось исправить поврежденные системные файлы с помощью средства проверки системных файлов, другим вариантом является инструмент DISM. Хотя это немного сложнее, выполнение сканирования DISM на самом деле представляет собой всего лишь четырехэтапный процесс.
Вот как использовать инструмент DISM:
- Нажмите сочетание клавиш Win + X и выберите Windows PowerShell (администратор).
- Затем введите команду DISM/Online/Cleanup-Image/ScanHealth и дождитесь завершения процесса.
- После этого выполните расширенное сканирование с помощью этой команды: DISM /Online /Cleanup-Image /CheckHealth.
- Наконец, если обнаружены ошибки, исправьте их с помощью этой команды: DISM /Online /Cleanup-Image /RestoreHealth. Этот процесс может занять несколько минут, так что вы можете выпить чашку кофе во время ожидания.
Когда использовать SFC/Scannow
Средство проверки системных файлов предназначено для сканирования и восстановления системных файлов Windows. Как только она обнаружит, что файл был изменен или поврежден, эта утилита автоматически заменит его правильной версией.
Когда программы дают сбой или если вы получаете случайные сообщения об ошибках, информирующие вас об отсутствующих DLL-файлах, пришло время запустить эту утилиту.
Исправить поврежденные системные файлы с помощью SFC
Теперь, когда вы знаете, как работает средство проверки системных файлов, исправить проблемы, связанные с системными файлами, должно быть легко! Но если вы обнаружите, что такие проблемы сохраняются и у вас нет технических знаний для их решения, не стесняйтесь обращаться за помощью к сертифицированным специалистам по Windows.
Дайте нам знать ваши мысли об этой статье. Комментарий ниже!
Продолжить чтение