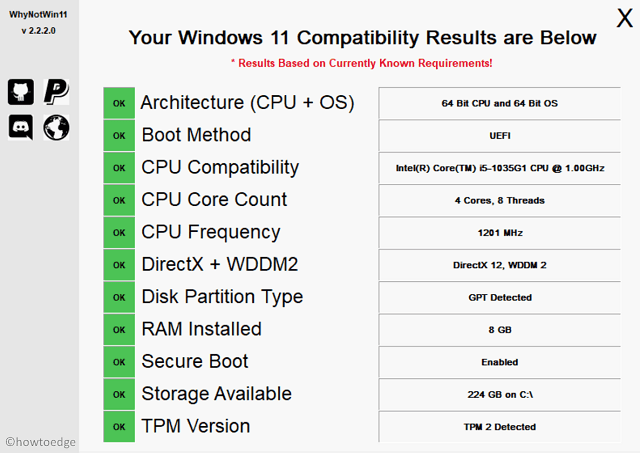[Solved] Ошибка синего экрана ATTEMPTED_SWITCH_FROM_DPC
Несколько пользователей сообщили об ошибке BSOD Attempted_Switch_From_Dpc, когда они пытались войти в свои компьютеры или загрузить/установить новые приложения. Если это так, и вы ищете решение этой проблемы, прочитайте и примените исправления, подробно описанные в этой статье.
Эта ошибка синего экрана обычно возникает при выключении или включении компьютера. DPC в конце этого сообщения об ошибке означает вызов отложенной процедуры, и это происходит, когда вы запускаете некоторые ошибочные или незаконные приложения. Эта стоп-ошибка также может возникать из-за наличия устаревших драйверов, сбоя ntoskrnl.exe и т. д.

Исправить ошибку BSOD ATTEMPTED_SWITCH_FROM_DPC
Если вы получаете сообщение об ошибке «синий экран» Attempted_Switch_From_Dpc при запуске Windows, попробуйте указанные ниже исправления и посмотрите, не решит ли это проблему.
При возникновении ошибки BSOD пользователи не могут получить доступ к экрану входа в систему. В результате вы не можете пройти мимо синего экрана. Переключитесь в безопасный режим без подключения к сети на ПК с Windows 11/10 и примените указанные ниже исправления.
1]Удалите сторонний антивирус или недавно установленные приложения.
Ошибки синего экрана в основном возникают после установки некоторых сторонних приложений или использования внешней антивирусной программы. Возможно, это связано с установкой программного обеспечения с ошибками, поэтому удалите все последние установки, включая обновления, на вашем компьютере. Если ошибка не устранена, отключите или просто удалите сторонний антивирус на своем компьютере.
Безопасность Windows — отличная альтернатива, которую вы можете использовать в Windows 11 или Windows 10 версии 1903 или новее. Это приложение безопасности работает эффективно в большинстве случаев. Если на вашем компьютере не было запущено сторонних приложений, обязательно отключите и безопасность Windows.
2]Обновите все ваши драйверы
Драйверы играют жизненно важную роль в обеспечении гладкого интерфейса между программным обеспечением и их аппаратными частями. Со временем драйверы также устаревают и могут вызвать ошибку синего экрана при повреждении. Таким образом, от вас ожидается своевременное обновление всех ваших драйверов.
Перейдите в «Настройки» (Win + I) > «Центр обновления Windows» и нажмите «Проверить наличие обновлений». Если вы видите какую-либо необязательную ссылку на обновления, нажмите на нее. Отметьте все галочки и нажмите «Загрузить и установить“. Подождите, пока все драйверы обновятся соответствующим образом. После этого перезагрузите компьютер и проверьте, устранена ли ошибка Attempted_Switch_From_Dpc.
Может случиться так, что вы не сможете найти обновления драйверов через Центр обновления Windows. Проверка того же через Диспетчер устройств также может занять некоторое время, так как на вашем ПК запущены десятки драйверов. В таких случаях вы можете воспользоваться сторонним инструментом «DriverFix» и проверить, какие обновления требуют немедленного исправления.
Автоматический поиск и устранение проблем с драйверами через «DriverFix».
3]Запустите SFC и DISM
Из-за наличия сторонних приложений или антивируса системные файлы или папки могут быть повреждены, что приведет к появлению кода ошибки Attempted_Switch_From_Dpc. Предполагая, что вы уже удалили такие программы, найдите и восстановите отсутствующие или поврежденные системные файлы с помощью SFC. Запустите DISM вместе, чтобы устранить любые повреждения образа системы. Вот как запустить оба этих инструмента вместе —
- Сначала загрузитесь в безопасном режиме и нажмите Win + R.
- Когда откроется диалоговое окно «Выполнить», введите «CMD» и одновременно нажмите клавиши Ctrl + Shift + Enter.
- Это вызовет командную строку с правами администратора.
- На консоли с повышенными привилегиями сначала запустите команду проверки системных файлов —
sfc/scannow

- Подождите 10-15 минут, пока этот код не запустится. Когда это закончится, запустите команду DISM —
DISM/Онлайн/Cleanup-Image/RestoreHealth

- Это также займет 10-15 минут, чтобы найти и исправить любые повреждения в образе системы. Сроки могут увеличиться в зависимости от уровня коррупции.
- Когда это также будет успешно выполнено, перезагрузите компьютер, чтобы последние изменения вступили в силу.
4]Попробуйте автоматическое восстановление при запуске
Если вы не можете загрузиться в безопасном режиме, вы не сможете применить указанные выше исправления, поэтому ошибка BSOD продолжает возникать. Чтобы решить эту проблему, вы можете инициировать запуск Startup Repair на своем компьютере. Вот как запустить этот инструмент на ПК с Windows 11/10 —
- Включите и выключите компьютер 2-3 раза, и на вашем устройстве отобразится экран восстановления при загрузке.
- Выбирать Устранение неполадок > Дополнительные параметры и ударил Восстановление при загрузке.

- Следуйте инструкциям на экране и подождите, пока диагностический инструмент не найдет и не устранит основные причины.
Во время этого процесса ваша система может несколько раз перезагрузиться. Убедитесь, что ваше устройство подключено к источнику питания, и наберитесь терпения. Надеемся, что ошибка Attempted_Switch_From_Dpc должна исчезнуть после завершения восстановления при загрузке.
Что еще вы могли бы проверить или выполнить, чтобы исправить ошибку BSOD?
Запуска вышеуказанных четырех исправлений достаточно для устранения стоп-ошибки на ПК с Windows 11 или 10. Однако иногда, когда эта проблема возникает из-за отказа оперативной памяти или жесткого диска, вы должны выполнить замену. Вот как проверить наличие поврежденных секторов в памяти или на жестком диске.
5]Запустить диагностику памяти
Инструмент диагностики памяти может проверить наличие неисправной оперативной памяти, лежащей или работающей в вашей системе. По сути, это запускает набор тестов и определяет, действительно ли существуют проблемы с оборудованием или нет. Областями его проверки являются материнская плата и оперативная память. Вот как запустить этот инструмент в Windows 11/10 —
- Откройте меню «Пуск» (Win + S).
- Найдите «Диагностика памяти Windows» и нажмите на верхний результат.
- Когда откроется диагностический инструмент, нажмите «Перезагрузить сейчас» и проверьте наличие проблем (рекомендуется).

- Ваш компьютер немедленно перезагрузится и начнет поиск поврежденных секторов в оперативной памяти.
- Как только это закончится, он представит полный отчет о диагностике.
Если он предлагает заменить память, сделайте то же самое. В противном случае проверьте жесткий диск через CHKDSK. Перезагрузите компьютер, чтобы внесенные изменения вступили в силу при следующем входе в систему.
6]Запустите CHKDSK
Поскольку вы уже проверили свою память и не обнаружили в ней никаких проблем, обязательно проверьте и жесткий диск. Вы можете проверить наличие поврежденных секторов на жестком диске с помощью CHKDSK —
- Запустите командную строку с экрана восстановления при загрузке.
- Когда это запустится, скопируйте / вставьте следующее и нажмите Enter —
chkdsk c:/x/f/r
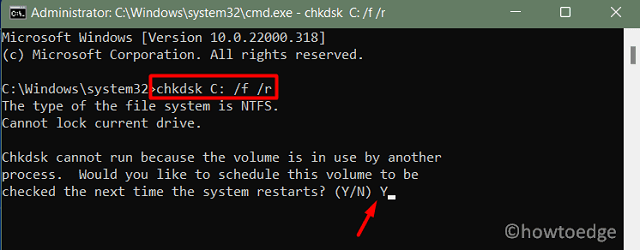
- Поскольку вы все еще вошли в свой компьютер. вы не можете начать проверку жесткого диска. На консоли с повышенными правами появится сообщение о том же. Введите «Y» и нажмите Enter.
- Затем перезагрузите компьютер, чтобы команда CHKDSK начала проверку вашего жесткого диска.
- В конце вы получите отчет о том, нужно ли вам заменить HDD или нет.
- Сделайте так, как сказано в отчете, и ошибка Attempted_Switch_From_Dpc будет устранена следующей.
7]Верните компьютер в предыдущее состояние.
Если вы создали точку восстановления системы при первом использовании устройства или позже, вы можете использовать недавнюю резервную копию, чтобы вернуть свое устройство в его прежнее рабочее состояние. Сделайте это и проверьте, исчезнет ли дальше синий экран.
Если у вас нет точки восстановления, значит, вы еще не включили защиту системы. В результате резервная копия для вашего компьютера недоступна. В таких случаях все, что вы можете сделать, это выполнить чистую установку Windows на свой компьютер.
Я надеюсь, что эта статья была легкой для понимания, и наши решения действительно устраняют ошибку, которая вас беспокоила. Дайте знать в поле для комментариев, какое решение точно работает в вашем случае.
Кончик: Если у вас возникли проблемы с обновлением, активацией или драйверами на вашем ПК с Windows, попробуйте RESTORO PC Repair Tool. Это программное обеспечение просканирует ваше устройство на наличие потенциальных проблем и устранит их автоматически.