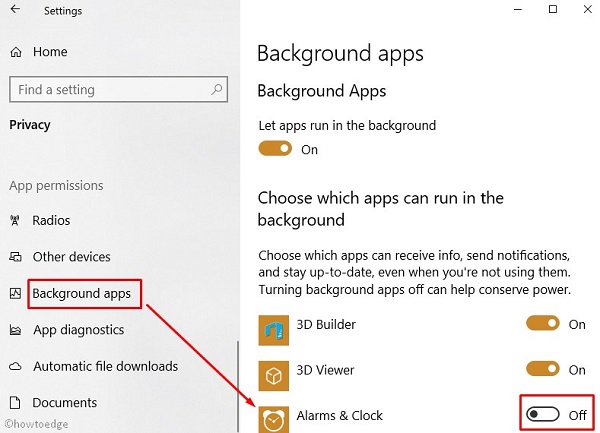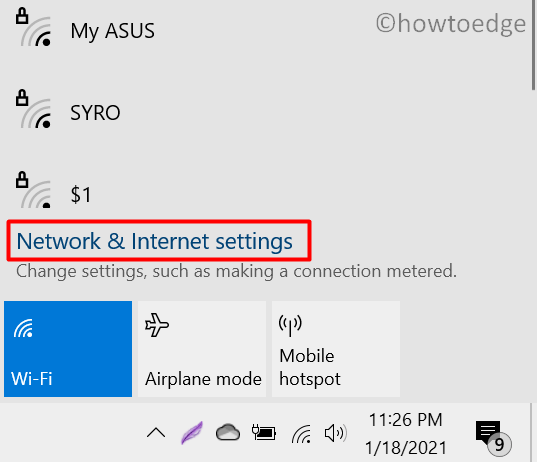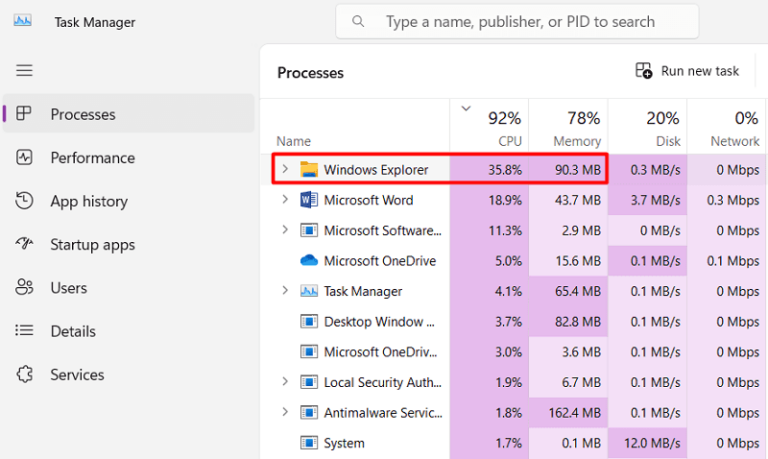Как решить ошибку принтера 0x00000077 в Windows 11/10
Недавно несколько пользователей пожаловались на попадание в Ошибка принтера 0x00000077 после того, как они обновят свою операционную систему до Windows 11. Эта ошибка также может возникнуть при попытке обновления до последней версии Windows 10 с ее более старых версий. В этом случае любое задание на печать не будет выполнено, и вы получите сообщение об ошибке. Эта ошибка также может возникнуть при первом тестировании принтера.
Операция не может быть завершена. (Ошибка 0x00000077)
Какими бы ни были причины этого кода ошибки, мы рассмотрим их все одну за другой. Помимо знания причин этого, мы также рассмотрим шесть исправлений, которые должны решить эту проблему на ПК с Windows 11/10.
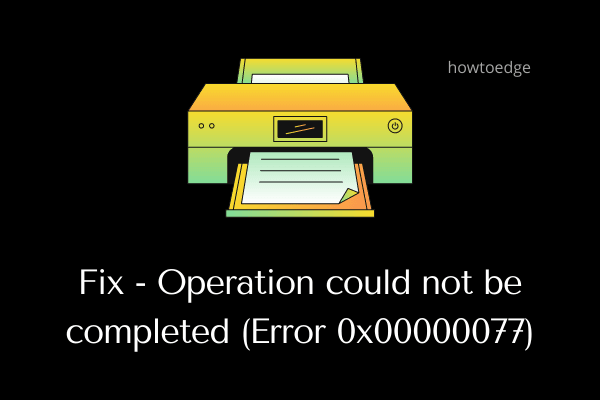
Что вызывает ошибку принтера 0x00000077?
Хотя эта ошибка может возникнуть из-за нескольких проблем, мы будем придерживаться наиболее вероятных из них. Скорее всего, эта ошибка произошла из-за этих причин —
Исправить ошибку принтера 0x00000077 в Windows 11/10
Если вы получаете код ошибки 0x00000077 при использовании принтера или печати документов, попробуйте эти исправления одно за другим. Мы предлагаем применять их в точном порядке, как указано ниже. Однако, если вы знаете причины его возникновения, вы также можете применить это конкретное решение.
1]Выключите принтер и отсоедините / снова подключите его соединительные провода.
Иногда ослабленный соединительный провод или кабель питания также может привести к появлению аналогичного кода ошибки. Попробуйте выключить принтер, а затем отсоедините все соединительные провода и кабель питания. Подождите несколько минут, подключитесь и проверьте, нормально ли работает ваш принтер.
2]Удалить недавно установленные накопительные обновления
В большинстве случаев ошибки принтеров, включая 0x00000077, возникают после обновления операционной системы до последней сборки ОС. Хотя в самом примечании к выпуску упоминается, что вы можете столкнуться с проблемами, связанными с принтером, пользователи часто пропускают такие сообщения.
Что ж, теперь, когда вы уже столкнулись с ошибкой принтера, у вас есть три варианта на выбор:
- Дождитесь следующего накопительного обновления: если Microsoft уже упомянула о получении этого кода ошибки, они, должно быть, уже начали работать над этим кодом ошибки. Подождите одно или два обновления безопасности, и эта ошибка будет устранена автоматически.
- Удалите ранее установленное накопительное обновление: это идеальный способ избежать проблем, связанных с принтером, на ПК с Windows 11 или 10. Просто зайдите в «Настройки» > «Центр обновления Windows», просмотрите историю обновлений и удалите последние исправления.
- Попробуйте следующие решения: Только если указанное выше исправление не устраняет код ошибки 0x00000077, попробуйте решения, описанные ниже.
3]Установите дополнительные обновления принтера
Все драйверы должны работать правильно и оставаться актуальными на ПК с Windows. В противном случае ваш принтер может выдать код ошибки 0x00000077 при задании задания на печать. Идите и проверьте, есть ли какие-либо необязательные обновления для вашего компьютера. Если вы обнаружите какое-либо обновление драйвера при проверке его через Центр обновления Windows, загрузите и установите его на свой компьютер. Для этого вы можете выполнить следующие простые шаги:
- Нажмите Win + I, чтобы запустить настройки.
- Нажмите «Центр обновления Windows» и нажмите «Проверить наличие обновлений».
Примечание: пользователи Windows 10 могут вместо этого перейти по указанному ниже пути и нажать «Проверить наличие обновлений».
Настройки (Win + I) > Обновление и безопасность > Центр обновления Windows
- Система подключится к серверам Microsoft и проверит наличие ожидающих обновлений.
- Если он найдет какие-либо обновления драйверов для вашего ПК, необязательные обновления ссылка будет видна.
- Нажмите на эту ссылку, отметьте все галочками и нажмите «Загрузить и установить».
- Подождите, пока система установит ожидающие обновления на ваш компьютер.
- После этого перезагрузите компьютер с Windows и проверьте, устранена ли ошибка 0x00000077.
4]Удалите родное программное обеспечение, а затем переустановите его.
При первом использовании принтера необходимо установить программу, поставляемую вместе с принтером. Со временем и это программное обеспечение устаревает и требует обновления. Посетите официальный сайт вашего принтера и найдите там последние исправления. Если вы столкнулись с трудностями при его поиске, вы можете связаться с его производителем и запросить последнее обновление патча.
Кроме того, вы также можете найти любые обновления драйверов, посетив Диспетчер устройств. Этот метод будет работать только на ПК, на которых установлены более старые версии Windows 10. Вот как можно попробовать это решение —
- Нажмите Win + S, введите Панель управления в текстовое поле и нажмите Enter.
- Используйте раскрывающееся меню рядом с «Просмотр» и выберите «Крупные значки».
- Выберите Устройства и принтеры.
- Найдите свой принтер в появившемся окне, щелкните его правой кнопкой мыши и нажмите «Удалить устройство».
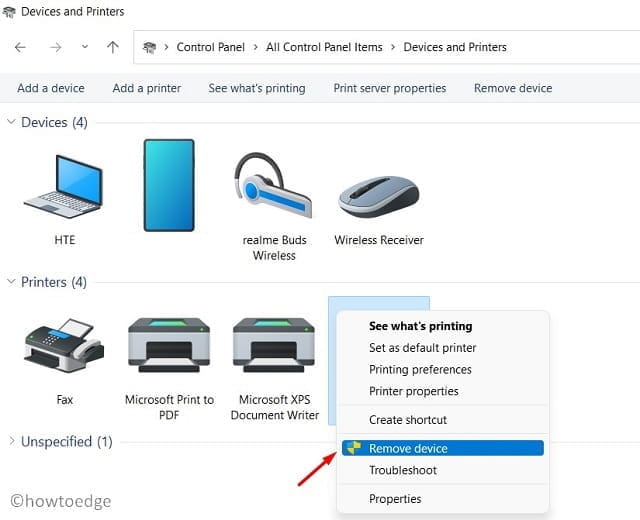
- Затем может появиться окно подтверждения, нажмите «Да».
Теперь, когда вы отключили принтер от ПК, выполните следующие действия, чтобы полностью удалить его:
- Нажмите Win + R, чтобы открыть диалоговое окно «Выполнить».
- Введите «printui.exe /s» и нажмите «ОК», чтобы открыть свойства сервера печати.
- Перейдите на вкладку «Драйверы» и удалите отсюда свой принтер.
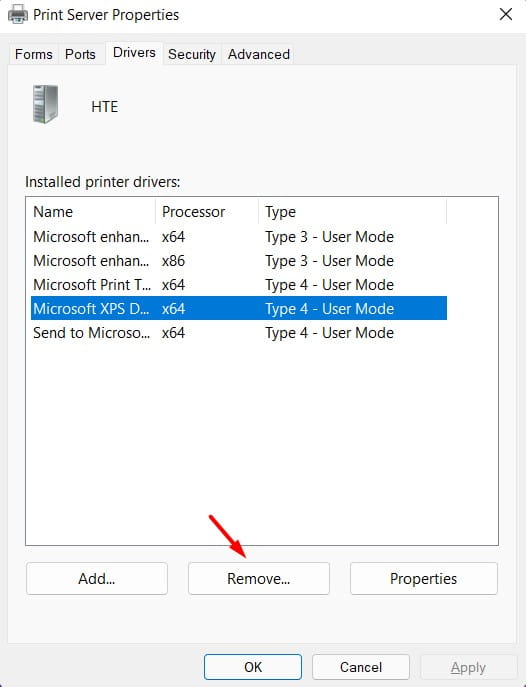
- Нажмите «Применить», затем «ОК», чтобы подтвердить последние изменения.
- Выйдите из текущего окна и перезагрузите компьютер.
Снова войдите в свое устройство и заново подключите принтер к компьютеру.
5]Попробуйте официальное приложение от Microsoft
С запуском Windows 11 Microsoft увеличила интеграцию приложений из своего приложения Store. Поэтому, чтобы избежать каких-либо проблем и повысить производительность, всегда следует устанавливать программное обеспечение через Microsoft Store. Прежде чем продолжить и установить официальное приложение, обязательно удалите существующую программу. Вот как удалить любое программное обеспечение в Windows 11 —
- Нажмите Win + X и выберите Приложения и функции.
- На правой панели прокрутите вниз до приложения принтера, щелкните три точки и нажмите Удалить.
- Затем появится окно подтверждения, снова нажмите «Удалить».
- Перезагрузите компьютер и, когда это произойдет, запустите Microsoft Store.
- Найдите приложение для принтера здесь, в приложении Store.
- Нажмите «Получить», а затем «Установить», чтобы установить это приложение на свой компьютер.
Теперь вы можете подключить свой принтер с помощью этого приложения и печатать документы без каких-либо проблем.
6]Настройте реестр
Если ни одно из приведенных выше решений не помогает устранить этот код ошибки, изменение соответствующего реестра должно решить эту проблему. Вот что вам нужно изменить на ПК с Windows 11 —
- Нажмите Win + R, введите «regedit» и нажмите «ОК».
- Когда появится запрос UAC, нажмите Да.
- Внутри реестра перейдите по указанному ниже пути —
HKEY_LOCAL_MACHINE\SOFTWARE\Microsoft\Windows NT\CurrentVersion\Print\Providers\Client Side Rendering Print Provider\Servers\YourPrintServerName\Printers
- Оказавшись там, найдите то, что находится в папке «Принтеры». Вы можете увидеть несколько принтеров с произвольными буквенно-цифровыми номерами.
- Удалите все такие записи, и как только это будет завершено, закройте реестр.
Теперь откройте окно «Службы» и найдите в нем службу диспетчера очереди печати. Когда вы найдете эту службу, щелкните ее правой кнопкой мыши и выберите параметр «Пуск/Перезапуск». Перезагрузите компьютер и проверьте, исчезает ли код ошибки 0x00000077.