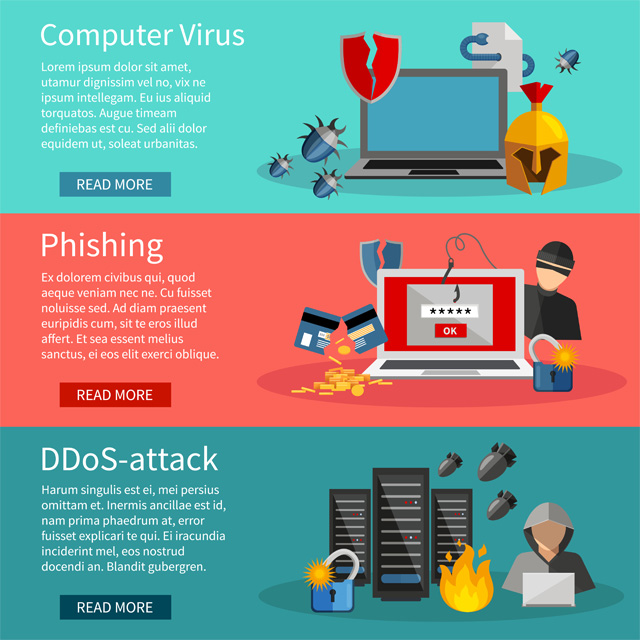Тест оборудования Apple – Тест оборудования MacBook
Большинство пользователей Mac наслаждаются безотказной работой в течение нескольких лет, но в конце концов придет время, когда возникнут аппаратные проблемы. Хотя это случается редко, проблемы могут быть вызваны проблемой с материнской платой, неисправным жестким диском, проблемой с графическим процессором или нехваткой памяти. К счастью, у Apple есть способ обнаружить, предотвратить и решить любую проблему, связанную с оборудованием. Apple Hardware Test — это первый шаг. Вы можете использовать его, чтобы проверить, есть ли серьезные аппаратные проблемы, с которыми нужно справиться. Не волнуйтесь, потому что вы можете запустить тест самостоятельно. Мы научим вас, как ниже.
Какие модели Mac могут пройти интернет-тестирование оборудования Apple?
Не все модели Mac могут выполнять тест оборудования Apple через Интернет. Для некоторых моделей MacBook необходимо использовать локальную версию аппаратного теста, которую необходимо установить на жесткий диск или сохранить на DVD-диске OS X. Другие компьютеры Mac, выпущенные после 2013 года, могут использовать последнюю версию аппаратного теста Apple, которая называется тестом Apple Diagnostics. Вот руководство по использованию теста Apple Diagnostics. Что касается единственных моделей Mac, которые могут использовать веб-версию аппаратного теста Apple, следующие:
- 11-дюймовый MacBook Air 3 (конец 2010–2012 гг.)
- 13-дюймовый MacBook Air 3 (конец 2010–2012 гг.)
- 13-дюймовый MacBook Pro 8 (с начала 2011 г. по 2012 г.)
- 15-дюймовый MacBook Pro 6 (середина 2010–2012 гг.)
- 17-дюймовый MacBook Pro 6 (середина 2010–2012 гг.)
- Макбук 7 (середина 2010 г.)
- Mac Mini 4 (с середины 2010 по 2012 год)
- 21,5-дюймовый iMac 11 (середина 2010–2012 гг.)
- 27-дюймовый iMac 11 (середина 2010–2012 гг.)
Важно отметить, что для моделей Mac с середины 2010 г. по начало 2011 г. может потребоваться обновление микропрограммы EFI, прежде чем вы сможете запустить тест оборудования Apple через Интернет. Если вы не уверены, нужно ли вам обновлять прошивку EFI или нет, вы можете сделать следующее:
- Перейдите в меню Apple и нажмите «Об этом Mac».
- Откроется новое окно. Нажмите кнопку «Подробнее».
- Если ваш Mac работает под управлением OS X Lion или более поздней версии, выберите Системный отчет. В противном случае перейдите к шагу 4.
- Откроется другое окно. Выделите Оборудование в левой части экрана.
- В противоположном углу экрана запишите номер версии загрузочного ПЗУ вашего Mac и номер версии SMC.
- Получив эти данные, перейдите на Обновление прошивки EFI и SMC страницу на сайте Apple. Сравните имеющиеся у вас версии с последними доступными. Если на вашем Mac установлена более старая версия, вам необходимо загрузить самую последнюю версию на той же веб-странице.
Как использовать Интернет-тест оборудования Apple
Как только вы проверите и подтвердите, что ваш Mac может выполнять интернет-тест оборудования Apple, вы можете начать его использовать. Вот как:
- Сначала выключите свой Mac.
- Если вы используете MacBook, подключите его к источнику питания переменного тока. Не запускайте тест только с аккумулятором вашего MacBook в качестве источника питания.
- Нажмите кнопку питания, удерживая клавиши Option и D. Продолжайте, пока на вашем дисплее не появится сообщение «Начало восстановления через Интернет».
- Подождите несколько секунд. Вскоре вам будет предложено выбрать сеть. Используйте раскрывающееся меню, чтобы выбрать из списка доступных сетевых подключений.
- Выберите беспроводную сеть и введите пароль, если потребуется. Нажмите «Ввод» или «Ввод». Вы также можете нажать кнопку с галочкой на дисплее.
- Как только вы подключитесь к выбранной вами сети, вы увидите на экране сообщение «Запуск восстановления через Интернет». Это займет некоторое время, потому что Apple Hardware Test будет загружен на ваш Mac. После завершения вам будет предложено выбрать язык.
- Чтобы выбрать используемый язык, используйте клавиши со стрелками вверх и вниз или курсор мыши.
- Затем Apple Hardware Test продолжит проверять, какое оборудование установлено на вашем Mac. Опять же, это потребует времени.
- Прежде чем приступить к фактическому тесту, было бы лучше, если вы сначала проверите, какое оборудование было найдено, чтобы вы могли убедиться, что все компоненты вашего Mac верны и учтены. Проверьте, отображается ли точный объем памяти, а также характеристики графики и процессора. Если вы подозреваете, что что-то не так, проверьте конфигурацию вашего Mac, зайдя на сайт поддержки Apple. Если отображаемая конфигурация не соответствует конфигурации вашей модели Mac, возможно, ваше устройство неисправно. Чтобы проверить характеристики оборудования вашего Mac, перейдите на вкладку «Профиль оборудования».
- Если все детали конфигурации верны, продолжите тестирование, перейдя на вкладку «Тест оборудования».
- Обратите внимание, что Apple Hardware Test может поддерживать два разных типа тестирования; стандартный тест и расширенный тест. Хотя стандартный тест, как правило, является хорошим вариантом, расширенный тест настоятельно рекомендуется, особенно если есть проблема с видеокартой или оперативной памятью вашего Mac.
- Чтобы запустить стандартный тест, выберите параметр «Стандартный тест» и нажмите кнопку «Тест». На этом этапе должен начаться аппаратный тест. Это займет несколько минут, так что наберитесь терпения. Не волнуйтесь, если вы слышите, как вентиляторы вашего Mac вращаются вверх и вниз. Это нормально в процессе тестирования оборудования.
- После завершения теста на панели результатов теста отобразится список потенциальных проблем или сообщение о проблемах не обнаружено. Если есть ошибка, проверьте, о чем она. Мы перечислили некоторые из наиболее распространенных кодов ошибок ниже вместе с их значениями:
- 4AIR – беспроводная карта AirPort
- 4ETH — Ethernet
- 4HDD — Жесткий диск (включая SSD)
- 4IRP — логическая плата
- 4MEM — модуль памяти (ОЗУ)
- 4MHD — внешний диск
- 4MLB — контроллер логической платы
- 4MOT – Вентиляторы
- 4PRC — процессор
- 4SNS – Неисправный датчик
- 4YDC – видео / графическая карта
Эти коды ошибок, сгенерированные Apple Hardware Test, кажутся загадочными, и в некоторых случаях их могут понять только сертифицированные специалисты по обслуживанию Apple. Но поскольку большинство этих кодов повторяются, они стали известны.
- Если проблем не обнаружено, вы можете продолжить выполнение расширенного теста. Он может обнаруживать проблемы с графикой и памятью лучше, чем стандартный тест. Чтобы выполнить расширенный тест, выберите параметр «Выполнить расширенное тестирование» и нажмите кнопку «Тест».
- Если вы хотите остановить тестирование, просто нажмите кнопку «Остановить тестирование».
- Когда вы закончите использовать Apple Hardware Test, завершите его, нажав кнопку «Выключить» или «Перезагрузить».
Если после теста ошибок обнаружено не было, а на вашем Mac по-прежнему возникают проблемы, то вы можете проверить свою систему. Он может быть загружен файлами, которые вам не нужны, или ваша оперативная память занята ненужными программами и приложениями. Чтобы решить эту проблему, загрузите сторонние инструменты, такие как приложение для восстановления Mac.