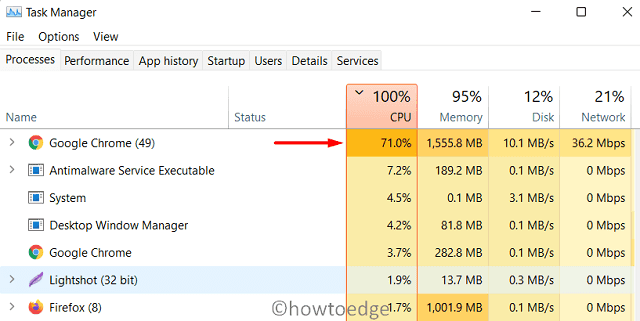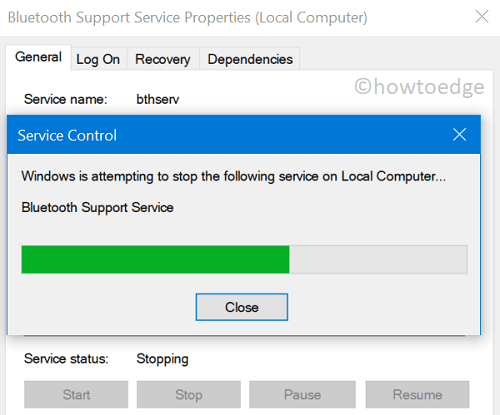Исправление ошибки 0x00000bc4 Принтеры не найдены
Новое обновление функций Windows всегда сопровождается новыми ошибками или проблемами. С прошлого года пользователи столкнулись с проблемами при подключении к сетевому принтеру из-за кода ошибки 0x00000709. На этот раз Windows 11/10 22H2 поставляется с дополнительной ошибкой принтера 0x00000bc4. Когда вы столкнетесь с этой проблемой, вы увидите сообщение об ошибке, в котором будет указано, что принтеры не найдены.
В некоторых случаях вы также можете получить сообщение – «Операция не может быть завершена (ошибка 0x00000bc4)». В этой статье мы придумали два возможных обходных пути для решения этой ошибки принтера. Давайте подробно рассмотрим эти решения и решим эту проблему.

Как устранить ошибку «Принтер не найден» 0x00000bc4
Если вы получаете этот код ошибки 0x00000bc4 при печати любых документов, внесите несколько изменений в групповую политику и устраните эту проблему. У пользователей Windows 11/10 Home Edition нет GPE на их устройствах, поэтому им необходимо настроить его с помощью реестра.
1. Изменить групповую политику
Ошибка 0x00000bc4 чаще всего возникает, когда на вашем ПК с Windows включен параметр RPC Connection. Это новая политика Microsoft, и ее можно найти только в последних версиях Windows, например, 22H2. По умолчанию эта политика настроена на ограничение поиска и подключения к сетевому принтеру, отсюда и этот код ошибки.
Более того, это удалит все существующие принтеры на вашем устройстве, и когда вы попытаетесь вручную добавить их, вы получите ошибку 0x00000709. Эту ошибку можно преодолеть, изменив соответствующую политику в редакторе групповой политики. Следуйте приведенным ниже инструкциям, чтобы настроить параметры протокола для исходящих RPC-подключений.
- Нажмите Win + R, чтобы открыть диалоговое окно «Выполнить».
- Введите «gpedit.msc» и нажмите «ОК».
- Затем ваша система запустит локальную групповую политику.
- Используйте левую навигацию, чтобы перейти по указанному ниже пути –
Конфигурация компьютера > Административные шаблоны > Принтеры
- Перейдите на правую панель и дважды щелкните политику – «Настройте параметры RPC-подключения«.

- По умолчанию эта политика отключена. Поэтому отметьте переключатель Enabled.
- Используйте раскрывающееся меню под «Протокол для исходящих RPC-подключений» и выберите RPC через именованные каналы.

- Нажмите «Применить», а затем «ОК», чтобы подтвердить последние изменения и перезагрузить компьютер.
Снова войдите в систему своего устройства и вручную добавьте сетевой принтер, с которого вы хотите печатать документы.
2. Настройте редактор реестра
Если в вашей системе нет групповой политики, вы можете настроить соответствующую политику, настроив реестр. Вот что вам нужно изменить в редакторе реестра –
- Щелкните правой кнопкой мыши значок Windows и выберите «Выполнить».
- Введите «regedit» и нажмите «ОК», чтобы запустить редактор реестра.
- Далее появится окно «Контроль учетных записей пользователей». Нажмите «Да», чтобы разрешить открытие реестра.
- Используйте левую навигацию, чтобы перейти по указанному ниже пути –
HKEY_LOCAL_MACHINE\Software\Policies\Microsoft\Windows NT\Printers\RPC
- Перейдите на правую панель и дважды щелкните RpcOverNamedPipes.
- Измените его значение с «0» на «1» и нажмите «ОК».
- Обязательно измените значение параметра RpcOverTcp (по умолчанию) на «0».
- Нажмите «ОК», чтобы подтвердить последние изменения, и перезагрузите компьютер.
Снова войдите в систему на своем устройстве и проверьте, устранена ли ошибка 0x00000bc4 таким образом.
Как устранить проблему с диспетчером очереди печати?
Ошибки принтера также могут возникать, когда есть некоторые проблемы со службой диспетчера очереди печати. Если вы сталкиваетесь с ошибками типа 0x00000057, 0x000005b3, 0x00000002 или 0x00000bc4, мы рекомендуем перезапустить эту службу один раз. Есть вероятность, что вам не потребуется следовать никаким другим обходным путям. Вот что вам нужно сделать, чтобы сбросить службу диспетчера очереди печати на вашем компьютере –
- Нажмите Win + R и выберите «Выполнить».
- Введите «services.msc» и нажмите «ОК».
- Когда откроется окно «Службы», прокрутите вниз и найдите «Диспетчер очереди печати».
- Найдя эту службу, щелкните правой кнопкой мыши и выберите «Запустить/Перезапустить».

После успешного включения этой службы проверьте, устранена ли ошибка 0x00000bc4.
Надеюсь, теперь вы сможете подключать свое устройство к сетевому принтеру и печатать документы довольно легко, не сталкиваясь с ошибками или проблемами. Дайте нам знать в поле для комментариев, если у вас все еще возникают проблемы с подключением к сетевому принтеру.