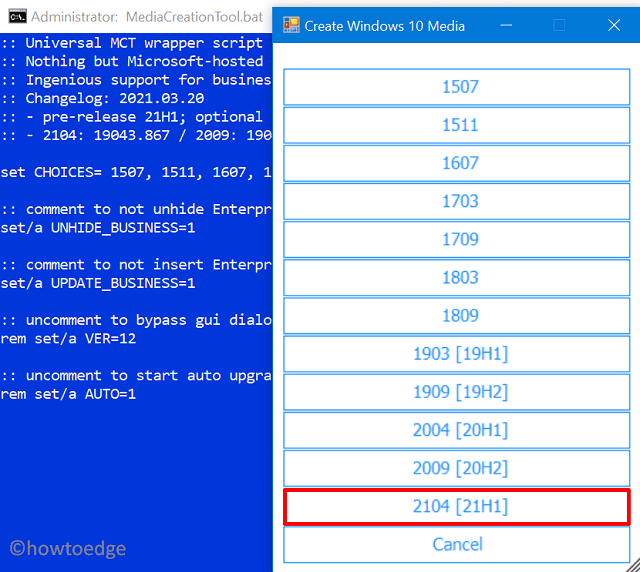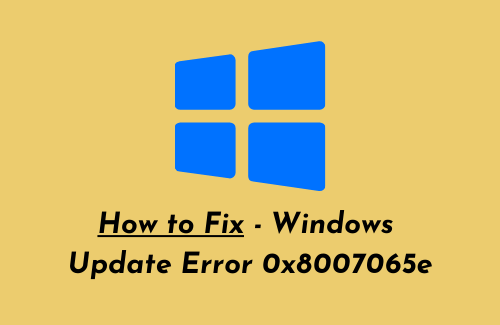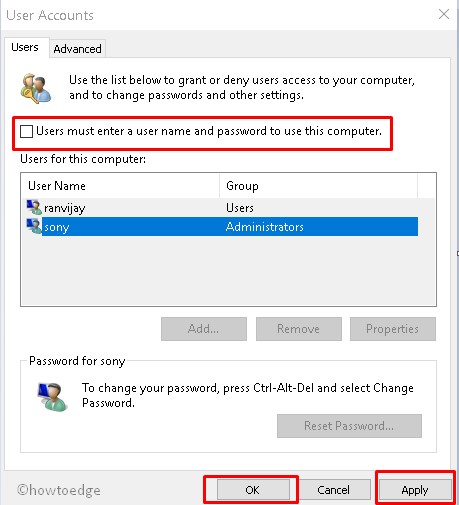Как исправить ошибку недопустимого изображения 0xc0000006 в Windows
В этом руководстве мы обсудим, что вызывает ошибку плохого образа системы 0xc0000006 и как решить эту проблему в Windows 11/10. Когда ваше устройство сталкивается с этой проблемой, вы не сможете создавать новые точки восстановления или использовать существующие. Это также может случиться, что ваша операционная система начинает давать сбой или не может начать отображать код ошибки 0xc0000006.

Что такое код ошибки 0xc0000006?
Код ошибки 0xc0000006 в основном представляет собой проблему Status_In_Page_Error, которая возникает при попытке запустить или запустить исполняемый файл. В основном это происходит по следующим причинам –
- Повреждение системных файлов / папок или некоторые из них пропали.
- В вашу систему вторглись зараженные файлы, вирусы или другое вредоносное ПО.
- Вы установили в Windows приложение с ошибками или проблемное приложение.
- После обновления Windows с помощью неисправного накопительного обновления.
Исправить ошибку неправильного образа системы 0xc0000006
Чтобы исправить ошибку образа системы 0xc0000006 на ПК с Windows 11 или 10, попробуйте эти решения и посмотрите, устраняет ли они основные причины.
1]Перерегистрируйте или замените поврежденный файл DLL.
Ошибка образа системы часто возникает, когда на вашем устройстве отсутствуют некоторые важные файлы. В основном это может быть файл DLL или другие файлы (указанные в самом сообщении об ошибке). Если вы обнаружите «отсутствующий файл DLL», вам следует загрузить этот файл, посетив DLL-files.com.
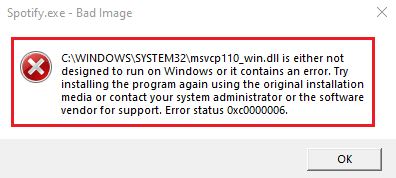
Файл DLL будет загружен в заархивированном виде. Итак, сначала разархивируйте его, а затем перейдите в папку, в которой он пропал. Вы можете найти правильный путь в сообщении об ошибке. Когда вы окажетесь там, скопируйте / вставьте этот файл и перезагрузите компьютер. Снова войдите в свой компьютер, и вы больше не увидите ошибку 0xc0000006.
2]Запустите средство устранения неполадок совместимости программ
Если ошибка 0xc0000006 все еще возникает, и вы знаете о приложении, которое вызывает эту проблему, попробуйте запустить средство устранения неполадок совместимости программ. Это встроенный инструмент от Microsoft, который вы можете запустить, чтобы найти и исправить любые проблемы совместимости с конкретной программой. Вот как начать это устранение неполадок –
- Нажмите Win + I, чтобы запустить Настройки.
- Нажмите Система> Устранение неполадок> Другие средства устранения неполадок.
- Прокрутите вниз до средства устранения неполадок совместимости программ и нажмите кнопку «Выполнить» рядом с ним.
- Когда откроется окно устранения неполадок, выберите программу, которая вызывает проблемы.
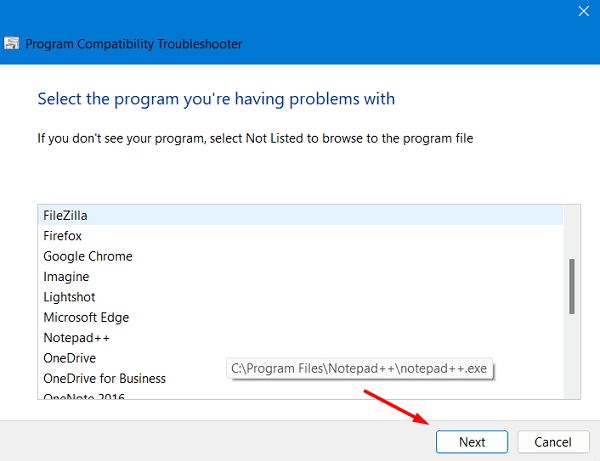
- Нажмите «Далее», чтобы сразу после этого начать устранение неполадок.
- Теперь следуйте инструкциям на экране, чтобы выполнить оставшиеся шаги.
3]Удалить обновления Windows
Если вы установили накопительное обновление (безопасность / не безопасность) на свой компьютер и после этого начинает возникать ошибка 0xc0000006, вы, должно быть, установили обновление с ошибками. Это может быть возможно, если что-то происходит во время загрузки обновлений и, следовательно, система устанавливает ошибочное обновление.
Вы можете подтвердить это, только удалив это конкретное обновление со своего компьютера. Если проблема исчезнет, вы можете повторно установить это обновление. Вот как удалить или удалить неисправное обновление с вашего устройства –
- Сначала перейдите по пути ниже –
Настройки (Win + I)> Центр обновления Windows> История обновлений
- Прокрутите вниз и нажмите Удалить обновления в разделе Связанные настройки.
- Система перенаправит вас в Панель управления.
- Щелкните правой кнопкой мыши недавно установленное обновление и нажмите кнопку – Удалить.
- Затем появится окно подтверждения, снова нажмите «Удалить».

После успешного удаления обновления ваше устройство автоматически перезагрузится. Снова войдите в свой компьютер и проверьте, устраняет ли это ошибку образа системы 0xc0000006.
4]Запуск сканирования SFC / DISM
В большинстве случаев образ системы повреждается из-за наличия поврежденных файлов / папок или некоторых из них. Вы можете восстановить как отсутствующие, так и поврежденные файлы с помощью сканирования SFC и DISM. Давайте узнаем, как запустить их вместе в CMD –
- Прежде всего, запустите командную строку от имени администратора.
- Затем появится окно UAC, нажмите Да, чтобы подтвердить доступ к консоли.
- В CMD с повышенными правами введите следующее и нажмите Enter –
sfc / scannow

- Вышеупомянутая команда проверит наличие возможных повреждений внутри системных файлов и восстановит их (если они обнаружены).
- Затем запустите коды DISM в том же запросе –
DISM / Онлайн / Очистка-Образ / CheckHealth
DISM / Онлайн / Очистка-Изображение / ScanHealth
DISM / Онлайн / Очистка-Образ / RestoreHealth

- Первый код проверяет работоспособность образа Windows, второй анализирует любые проблемы, а третий восстанавливает нормальное состояние образа системы. Вы можете пропустить первые два кода и запустить третий код напрямую.
- Обязательно перезагрузите компьютер в следующий раз, чтобы сделанные изменения вступили в силу при следующем входе в систему на устройстве.
5]Удалите проблемные приложения
Если ошибка образа системы 0xc0000006 начинает возникать после установки нового приложения, вы, должно быть, установили на свой компьютер неисправную или содержащую ошибки программу. Вы можете подтвердить это, удалив это конкретное приложение и проверив, решает ли это проблему на вашем компьютере.
Чтобы удалить или удалить любое приложение в Windows 11/10, выполните следующие действия:
- Щелкните правой кнопкой мыши значок Windows и выберите «Приложения и компоненты».
- Когда приложение «Настройки» запустится, прокрутите вниз и найдите недавно установленное приложение.
- Когда найдете, щелкните три вертикальные точки, доступные помимо этой программы, и нажмите Удалить.
- Затем появится всплывающее окно, снова нажмите «Удалить».
- После успешного удаления этой программы перезагрузите компьютер и проверьте, устраняет ли это ошибку 0xc0000006.
6]Сканировать компьютер на наличие вирусов или вредоносных программ.
Когда вирусы или вредоносные программы попадают на ваш компьютер, они начинают заражать все ваши файлы и папки. Когда такое заражение превышает допустимый предел, это повреждает весь образ Windows. Поэтому рекомендуется время от времени проверять все зараженные файлы или папки. Вы можете использовать любые сторонние приложения безопасности или Защитник Windows для выполнения этой задачи.
Вот как запустить полное сканирование через Microsoft Security –
- Щелкните значок стрелки вверх на панели задач и щелкните значок щита.
- Когда Windows Security запустится, выберите Защита от вирусов и угроз.
- Щелкните Параметры сканирования, а затем – Полная проверка.
- Нажмите «Сканировать сейчас», чтобы начать сканирование всех ваших файлов и папок.

- Разрешите этому приложению безопасности сканировать все угрозы или зараженные файлы на вашем компьютере.
- После завершения сканирования вы получите отчет о том, сколько угроз было обнаружено.
- У вас есть два варианта на выбор: «Удалить» и «Поместить в карантин».
- Выбирайте вариант «Удалить» только в том случае, если вы уверены, что данный файл действительно является вирусом или вредоносной программой.
- Затем перезагрузите компьютер, чтобы внесенные изменения вступили в силу при следующем входе в систему.
7]Используйте точку восстановления
Если вы когда-то создали точку восстановления на своем ПК, вы можете использовать ее, чтобы вернуть устройство в состояние, когда все работало нормально. Вот как использовать резервную копию системы на ПК с Windows 11/10:
- Нажмите Win + R, чтобы открыть диалоговое окно «Выполнить».
- Введите «rstrui» в текстовое поле, а затем нажмите клавишу Enter –
- Когда откроется окно «Восстановление системы», нажмите «Далее».
- Нажмите Показать больше точек восстановления, чтобы просмотреть все доступные резервные копии на вашем компьютере.
- Выберите резервную копию, к которой вы хотите вернуться, и снова нажмите «Далее».
- Нажмите «Готово», и система начнет загрузку выбранной точки на ваш компьютер.
Примечание: Когда вы начнете это, пути назад не будет. Итак, сядьте и расслабьтесь, пока система восстанавливается.
Я надеюсь, что приведенные выше решения действительно помогут устранить статус ошибки плохого изображения 0xc0000006 на вашем ПК с Windows 11/10. Сообщите, если у вас по-прежнему возникают проблемы с использованием образа системы.
Как создать точку восстановления в Windows 11
8]Перезагрузите компьютер
Если ни одно из вышеперечисленных исправлений не устраняет ошибку 0xc0000006 на вашем устройстве, у вас есть только один вариант. Это не что иное, как «Перезагрузка компьютера». Если вы хотите, вы можете выбрать чистую установку Windows, облачный сброс или просто обновление на месте с восстановлением Windows.
Я надеюсь, что приведенные выше решения помогут вам преодолеть эту ошибку плохого образа системы на вашем компьютере. Если у вас есть какие-либо вопросы или предложения, дайте нам знать в разделе комментариев.