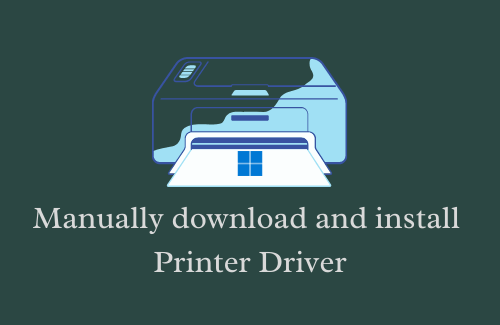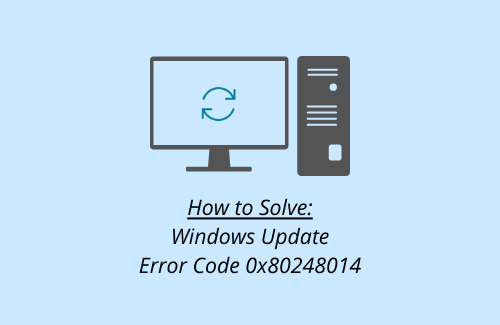Как исправить ошибку Центра обновления Windows с кодом 0x8024A004
Несколько пользователей сообщили о получении кода ошибки обновления 0x8024A004 при установке ожидающих обновлений на свои ПК. Поскольку вы здесь, вы, должно быть, тоже столкнулись с этой проблемой. Не беспокойтесь, в этом посте мы обсудим, что может вызвать эту проблему, а также четыре способа ее решения.

Устранение ошибки Windows Update с кодом 0x8024A004
Если у вас возникли проблемы с установкой доступных кумулятивных обновлений на вашем компьютере, рассмотрите возможность применения следующих исправлений одно за другим. Надеюсь, код ошибки 0x8024A004 исчезнет после того, как вы выполните эти решения. Если вы уже пробовали следующие исправления, перейдите к последнее решение и вручную загрузите и установите ожидающие обновления на свой ПК.
1. Устранение неполадок Центра обновления Windows
Если вы столкнулись с кодом ошибки во время обновления Windows, мы рекомендуем устранить неполадки, выполнив следующие действия:
- Нажимать Победа + Яи перейдите по указанному ниже пути –
Система > Устранение неполадок > Другие средства устранения неполадок
- Найдите Центр обновления Windows в разделе «Наиболее часто» и нажмите кнопку «Выполнить».

- После запуска средства устранения неполадок нажмите «Далее» и следуйте инструкциям на экране.
Надеемся, что ошибка обновления 0x8024A004 исчезнет после завершения устранения неполадок.
Примечание: Пользователи Windows 10 могут найти этот инструмент, перейдя по указанному ниже пути –
Настройки > Обновление и безопасность > Устранение неполадок > Дополнительные средства устранения неполадок
Найдите обновление Windows и щелкните по нему один раз. Когда оно развернется, нажмите «Запустить средство устранения неполадок» и следуйте инструкциям на экране.
2. Сброс компонентов Центра обновления Windows
Ошибки обновления чаще всего возникают из-за повреждения системных файлов, проблем в образе системы и поврежденных папок кэша Windows. Вы можете обойти этот код ошибки обновления, очистив папки кэша на консоли с повышенными правами. Запустите CMD от имени администратора и выполните следующие коды –
чистая остановка wuauserv
чистая остановка cryptSvc
чистые стоп-биты
net stop msserver
Ren C:\Windows\SoftwareDistribution SoftwareDistribution.old
Ren C:\Windows\System32\catroot2 Catroot2.old
чистый старт wuauserv
чистый старт cryptSvc
чистые начальные биты
чистый старт msserver
Обязательно нажимайте клавишу Enter после каждой команды, чтобы выполнить их успешно. После того, как вы очистили существующие компоненты, перезагрузите компьютер и проверьте, решена ли проблема таким образом.
3. Отключите антивирус и запустите сканирование SFC/DISM.
Известно, что сторонние инструменты, включая антивирусные программы, взаимодействуют с системными файлами и повреждают их. Если вы используете внешнее приложение безопасности, сначала отключите или удалите его из системы.
Далее вам нужно просканировать и исправить повреждение файлов с помощью System File Checker и DISM tools. Вот что вам нужно запустить на той же консоли с повышенными правами –
sfc /scannow

Эта команда займет 10-15 минут, чтобы успешно найти и заменить отсутствующие и поврежденные файлы. Далее вам нужно запустить код DISM, описанный ниже.
DISM /Онлайн /Очистка-образа /Восстановление работоспособности
После успешного выполнения этой команды перезагрузите компьютер и проверьте, устранена ли ошибка обновления с кодом 0x8024A004.
4. Вручную установите ожидающие обновления
Если вы все еще сталкиваетесь с кодом ошибки 0x8024A004 при установке ожидающих обновлений, рассмотрите возможность установки их вручную. Вы можете получить требуемый автономный пакет из каталога обновлений Microsoft. Посетите этот сайт и найдите обновление KB, которое не устанавливается на вашем компьютере.
Выберите архитектуру вашей системы из списка и нажмите кнопку «Загрузить». Двигаясь дальше, нажмите на верхнюю ссылку, чтобы начать загрузку файла установки. Этот файл в формате .msu, поэтому вам нужно только дважды щелкнуть по этому файлу, и ваша система обновится до выбранной сборки ОС.
Примечание: Вы можете найти номер обновления базы знаний, в котором произошел сбой, перейдя по следующему пути –
Настройки (Win + I) > Центр обновления Windows > История обновлений
Мы также написали подробные статьи о том, как вручную загружать и устанавливать ожидающие обновления на ПК с Windows 11 или Windows 10.