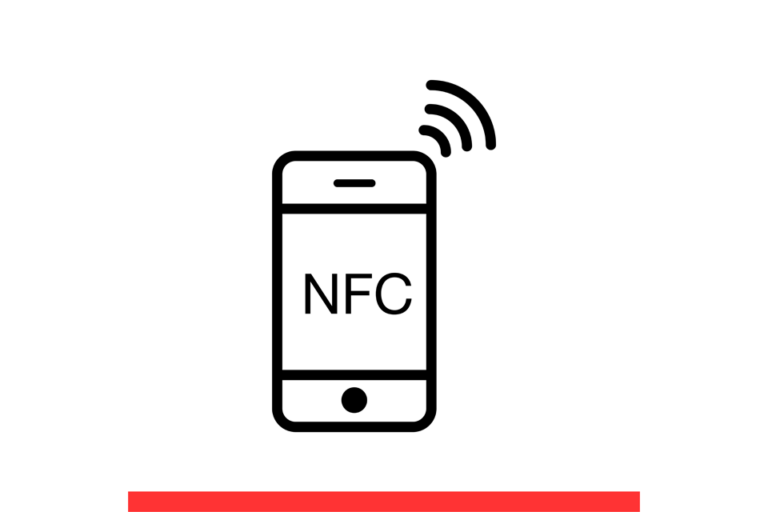Как легко включить Bluetooth в Windows 10
Время чтения: 3 минуты
Технология Bluetooth позволяет таким устройствам, как наушники, контроллеры, клавиатуры и мыши, подключаться по беспроводной сети. В этом руководстве представлены конкретные шаги по включению, использованию и устранению неполадок функций Bluetooth в Windows 10. Убедитесь, что ваше устройство с Windows 10 поддерживает Bluetooth, и следуйте инструкциям по сопряжению устройств как вручную, так и с помощью функции Swift Pair. При возникновении любых проблем обратитесь к разделу устранения неполадок, который охватывает такие темы, как видимость устройства и проблемы с драйверами.
Прежде чем ты начнешь
Проверьте, поддерживает ли ваше оборудование Windows 10 Bluetooth. Хотя большинство современных ноутбуков оснащены встроенным Bluetooth, настольным компьютерам или самодельным ПК может потребоваться дополнительный адаптер Bluetooth. Чтобы определить, поддерживает ли ваше устройство Bluetooth, вы часто можете найти эту информацию в разделе технических характеристик руководства вашего устройства или на веб-сайте производителя.
Включение Bluetooth
Через Центр действий
Панель задач расположена в правом нижнем углу экрана, рядом с часами. Центр действий является частью этого, и его значок выглядит как облачко с текстом.
- Щелкните значок Центра поддержки на панели задач, который напоминает облачко с текстом.
- Переключите опцию Bluetooth. Когда он неактивен, Bluetooth отключен, а когда он темно-серый, он включен.
Через настройки
- Нажмите Windows + I, чтобы получить доступ к настройкам.
- Перейдите в «Устройства» и выберите ползунок Bluetooth для активации.
Сопряжение устройств с помощью Swift Pair
Представлена Windows 10, начиная с версии 1803. Быстрая пара для упрощения подключения устройств. Когда устройство Bluetooth находится поблизости и готово к сопряжению, на вашем экране появляется уведомление — небольшое всплывающее сообщение, предупреждающее вас о событии. Просто нажмите «Подключиться», чтобы начать процесс сопряжения. Убедитесь, что опция «Быстрое соединение» активирована в разделе «Bluetooth и другие устройства».
Чтобы вручную выполнить сопряжение устройств:
- Убедитесь, что ваше устройство Bluetooth находится в режиме обнаружения или сопряжения — настройке, при которой ваше устройство отправляет сигнал, указывающий, что оно готово к подключению. Обратитесь к руководству по эксплуатации устройства. Точный способ включения этого режима может быть разным, поэтому лучше обратиться к руководству вашего устройства.
- В настройках Windows перейдите в раздел «Bluetooth и другие устройства».
- Выберите «Добавить Bluetooth или другие устройства», выберите тип устройства, выберите свое устройство из списка и следуйте инструкциям на экране.
Устранение распространенных проблем Bluetooth
Видимость устройства
Если вы не можете найти адаптер Bluetooth в «Диспетчере устройств», возможно, на вашем компьютере нет Bluetooth. Внешние Bluetooth-приемники или адаптеры могут помочь. «Диспетчер устройств» — это инструмент на вашем компьютере, который предоставляет список всех аппаратных компонентов, находящихся внутри и подключенных к вашему ПК.
Проблемы, связанные с драйверами
- Откройте диспетчер устройств (щелкните правой кнопкой мыши кнопку «Пуск»).
- Если адаптер Bluetooth деактивирован, щелкните правой кнопкой мыши, чтобы включить его.
- Обновите драйверы, щелкнув правой кнопкой мыши параметр Bluetooth и выбрав «Обновить драйвер». Если вы не знаете, что такое драйверы, думайте о них как о переводчиках между вашим компьютером и устройством. Они помогают обеим системам «говорить на одном языке». Их обновление гарантирует, что они общаются эффективно.
- Если обновление не помогает, переустановите драйвер: щелкните правой кнопкой мыши, удалите, затем выполните поиск изменений оборудования.
- Для беспроблемных обновлений рассмотрите такие инструменты, как Программа обновления драйверов Outbyte.
Проблемы, связанные с системой и обслуживанием
- В случае системных ошибок может помочь перезагрузка. Если нет, проверьте наличие обновлений Windows и изучите «Диспетчер устройств», чтобы узнать о видимости Bluetooth.
- Чтобы управлять службами Bluetooth, нажмите Windows + R, введите «services.msc», затем откройте свойства «Служба поддержки Bluetooth». Убедитесь, что он запущен и для него установлено значение «Автоматически».
- Отключите функцию быстрого запуска в параметрах электропитания, если она вызывает проблемы.
- Используйте средство устранения неполадок Windows для устранения проблем с Bluetooth: перейдите в раздел «Устранение неполадок», выберите «Bluetooth» и запустите средство устранения неполадок.
Обращение за внешней помощью
Если ни одно из вышеперечисленных решений не помогло, обратитесь к производителю устройства, продавцу или подумайте о покупке USB-адаптера Bluetooth.
Заключение
Технология Bluetooth, действующая как невидимый «шнур», соединяющий наши гаджеты по беспроводной сети, олицетворяет бесперебойную связь. Windows 10 с ее удобными для пользователя функциями, такими как Swift Pair, сделала процесс включения, использования и устранения неполадок Bluetooth еще более простым. В этом руководстве вы прошли все этапы: от определения того, поддерживает ли ваше устройство Bluetooth, до ручного или автоматического сопряжения устройств и решения распространенных проблем, которые могут возникнуть. Помните, что хотя Bluetooth и является чудом с точки зрения удобства, как и все технологии, иногда он может создавать проблемы. Но, вооружившись этими знаниями, вы хорошо подготовлены к тому, чтобы максимально использовать потенциал Bluetooth на своем устройстве с Windows 10. Независимо от того, подключаете ли вы наушники для личного прослушивания музыки или мышь для повышения производительности, возможности беспроводного соединения теперь у вас под рукой.
Подарите нам немного любви и оцените наш пост!
Продолжить чтение