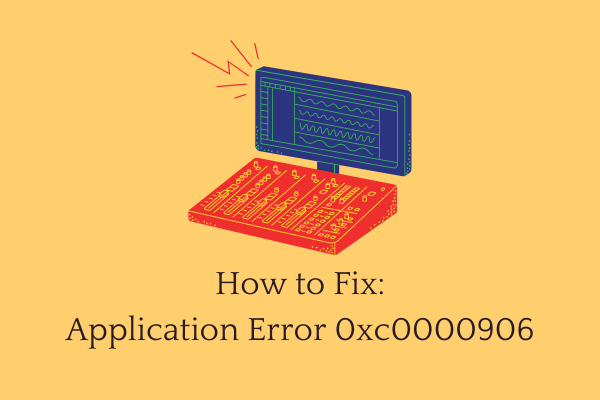Код ошибки обновления 0xc1900403 в Windows 10
В наши дни процесс обновления Windows застревает на коде ошибки 0xc1900403 и, таким образом, не позволяет пользователям обновлять свои ПК. Если вы один из таких пользователей и ищете решения, которые могут исправить эту ошибку, прочитайте этот пост подробно. Эта ошибка часто связана с сообщением об ошибке следующего содержания:
Возникли проблемы с установкой некоторых обновлений, но мы попробуем еще раз позже. Если вы продолжаете видеть это и хотите поискать информацию в Интернете или обратиться в службу поддержки, это может помочь – 0xc1900403.
Эта ошибка обычно возникает, когда файлы полезной нагрузки каким-то образом повреждаются. При открытии файла журнала Windows вы можете получить следующую ошибку –
0XC1900403 – MOSETUP_E_UA_CORRUPT_PAYLOAD_FILES

Решения ошибки обновления Windows 0xc1900403
Чтобы избавиться от кода ошибки 0xc1900403, воспользуйтесь приведенным ниже списком решений:
1. Запустите средство устранения неполадок Центра обновления Windows.
Всякий раз, когда вы получаете какую-либо ошибку при обновлении Windows, первое и самое главное, что нужно сделать, это запустить Update Troubleshooter. Этот инструмент, как известно, решает почти все ошибки и неполадки на компьютере. Вот как выполнить эту задачу –
- нажмите Клавиша Windows + I для запуска приложения «Настройки».
- Далее нажмите «Обновление и безопасность» > «Устранение неполадок».
- Перейдите на правую панель и нажмите Дополнительные средства устранения неполадок.
- Затем разверните Центр обновления Windows и выберите «Запустить средство устранения неполадок».

- Для выполнения оставшихся шагов следуйте инструкциям на экране.
- После завершения устранения неполадок перезагрузите ПК, чтобы внесенные изменения вступили в силу.
Войдите снова в свой компьютер и проверьте, можете ли вы теперь обновиться до ОС Windows 10 или нет. Если нет, вы можете попробовать следующие предложения –
2. Используйте средство проверки системных файлов
Если вы все еще сталкиваетесь с проблемой 0xc1900403, возможно, это происходит из-за повреждения файла. Чтобы восстановить поврежденные файлы или исправить отсутствующие, вы можете использовать инструмент SFC. Вот как выполнить сканирование SFC на вашем ПК –
- Введите командную строку в поле поиска (отображается на рабочем столе рядом со значком Windows)
- Щелкните правой кнопкой мыши командную строку и выберите «Запуск от имени администратора».
- Когда появится черный экран, введите команду sfc/scannow и нажмите клавишу Enter.

- Наберитесь терпения и дождитесь, пока процесс не будет завершен на 100%. Весь процесс займет 15-20 минут.
- После завершения этого процесса перезагрузите систему, чтобы указанные выше изменения вступили в силу.
3. Запустите сканирование DISM
Если образ Windows 10 каким-то образом поврежден, это также может вызвать ошибку 0xc1900403. Чтобы устранить эту ошибку, необходимо запустить команду DISM, выполнив следующие шаги:
- Щелкните правой кнопкой мыши значок Windows и выберите Windows Power Shell (Администратор).
- Когда на дисплее появится всплывающее окно UAC, нажмите «Да», чтобы предоставить разрешение.
- На консоли с повышенными правами выполните следующую командную строку:
DISM.exe /Online /Очистка-образа /Восстановление работоспособности

- После этого закройте PowerShell и перезагрузите систему.
Снова войдите в систему на своем устройстве и посмотрите, поможет ли это обновить Windows или нет.
4. Очистите папку распространения программного обеспечения
Если вы все еще не можете преодолеть эту ошибку, папка кэша Windows может быть настоящим виновником. Если вы давно не очищали эту папку, откройте папку распространения программного обеспечения и удалите все ее содержимое. Однако сначала обязательно отключите основные службы Windows. Для этого выполните следующие действия:
- нажмите Windows + R клавиши для запуска диалогового окна «Выполнить».
- Введите «cmd» в текстовое поле и одновременно нажмите клавиши Ctrl + Shift + Enter.
- Когда откроется командная строка, выполните эти коды один за другим:
чистая остановка wuauserv
чистые стоп-биты

- Когда в приглашении отобразится сообщение – «Служба обновления Windows была успешно остановлена«, перейдите в указанное ниже место –
C:\Windows\SoftwareDistribution

- Нажимать CTRL+A чтобы выбрать все файлы, доступные внутри этой папки, и удалить их.
- После очистки папки кэша Windows обязательно запустите те службы, которые вы недавно остановили, то есть Windows Update и BITS. Для этого используйте эти коды –
net start wuauserv net start bits
- Наконец, перезагрузите компьютер, чтобы внесенные изменения вступили в силу при следующем входе в систему.
Надеюсь, приведенные выше решения помогут вам преодолеть код ошибки Windows 0xc1900403. Если ошибка повторится, вы можете воспользоваться ранее созданными точками восстановления или выполнить чистую установку Windows 10. Сообщите нам в разделе комментариев, если у вас возникнут какие-либо трудности при использовании вышеуказанных обходных путей.
Как исправить ошибку 0x8007000d?
Как и 0xc1900403, 0x8007000d также является проблемой, связанной с обновлением, и вы можете обойти эту проблему, следуя приведенным ниже обходным решениям:
- Устранение неполадок Центра обновления Windows
- Попробуйте SFC/DISM
- Сбросить компоненты обновления
В случае, если эта ошибка все еще появляется при обновлении Windows, запишите ожидающее обновление и посетите Каталог обновлений Microsoft. Вставьте записанный номер KB в поле поиска и нажмите Enter.
Список соответствующих результатов появится на экране рабочего стола. Выберите тот, который соответствует архитектуре вашей системы, и нажмите кнопку «Загрузить». Щелкните верхнюю ссылку, чтобы начать загрузку установочного файла.
После завершения загрузки дважды щелкните файл установки (формат файла .msu), чтобы начать установку обновления. Ниже приведен подробный обзор того, как вручную установить ожидающие обновления на вашем компьютере.