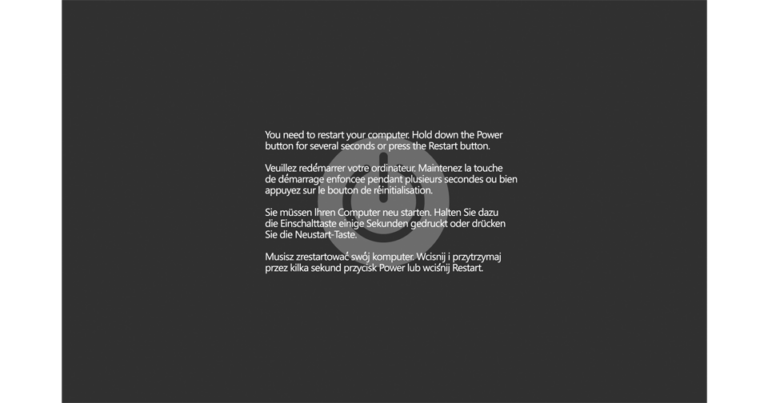Критический процесс Windows 10 умер: как исправить в 2023 году
Время чтения: 2 минуты
Пользователи Windows 10 часто сталкиваются с ошибкой «Критический процесс умер», которая представлена кодом 0x000000EF. В этой статье представлен структурированный подход к устранению этой ошибки. Решения варьируются от базовых перезагрузок до расширенных системных инструментов, предлагающих ряд методов устранения проблемы в зависимости от ее основной причины.
Код 0x000000EF: его значение
При возникновении ошибки «Критический процесс умер» система отобразит код 0x000000EF на синем экране сбоя. По сути, важный фоновый процесс Windows либо неожиданно завершился, либо был ошибочно изменен. Возможные причины включают проблемные драйверы, проблемы с памятью, конфликты программного обеспечения или вредоносное ПО.
Быстрые исправления
- Перезагрузите компьютер. Часто простая перезагрузка может устранить многие сбои, очистив кэши и сбросив настройки.
- Инструмент устранения неполадок Windows: хотя этот инструмент не отображается сразу в настройках, его можно запустить из командной строки с помощью msdt.exe -id DeviceDiagnostic и следуя инструкциям на экране.
Передовые решения
- Безопасный режим. Загрузка в безопасном режиме может помочь обойти ошибку. Войдите в безопасный режим с помощью установочного диска или через среду восстановления Windows (WinRE).
- Обновите или откатите драйверы. Иногда новые драйверы могут вызывать проблемы. Используйте диспетчер устройств, чтобы определить проблемные драйверы, отмеченные желтым восклицательным знаком, и при необходимости обновить или откатить их.
- Сканирование на наличие вредоносных программ. Запустите полное сканирование системы с помощью Защитника Windows или надежного стороннего антивируса.
- Проверка системных файлов:
- Инструмент проверки системных файлов (SFC): запустите командную строку от имени администратора и введите sfc /scannow.
- Инструмент управления образами и обслуживанием развертывания (DISM): если SFC не помогает, используйте DISM с командой: DISM /Online /Cleanup-Image /RestoreHealth.
- Состояние диска: убедитесь, что на вашем жестком диске нет поврежденных секторов. Инструменты, такие как Дефрагментация диска Auslogicsдоступны для оценки состояния диска.
- Просмотрите обновления Windows. Если ошибка возникла после публикации определенного обновления, рассмотрите возможность его удаления.
- Чистая загрузка: загрузите компьютер только с необходимыми драйверами, чтобы определить проблемное программное обеспечение или службу.
- Восстановление системы: если ничего не помогает, вернитесь к предыдущему состоянию с помощью восстановления системы.
Когда обычные исправления не помогают
Если ошибка не устранена после применения описанных выше решений, рассмотрите следующее:
- Сброс или переустановка Windows
- Обращение за профессиональной помощью. Постоянные ошибки могут указывать на аппаратную проблему.
Советы по профилактике и обслуживанию
Чтобы избежать будущих неудобств, всегда:
- Резервное копирование вашей системы. Рассмотрите такие инструменты, как Auslogics BitReplica для последовательного резервного копирования системы.
- Регулярно обновляйте: обновляйте программное обеспечение, драйверы и ОС Windows.
- Установите надежный антивирус: защитите свою систему от потенциальных угроз.
Крайне важно оснастить свой компьютер надежным антивирусным решением для защиты от различных киберугроз. Надежный антивирус сканирует, обнаруживает и удаляет вредоносное программное обеспечение, обеспечивая безопасность ваших данных. Есть множество вариантов для изучения, таких как Замена AVarmor, среди других. Всегда исследуйте и выбирайте то, что лучше всего соответствует вашим уникальным требованиям.
Подарите нам немного любви и оцените наш пост!
Продолжить чтение