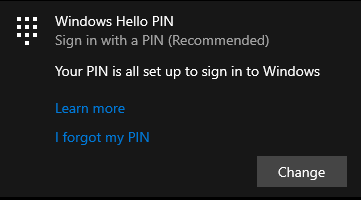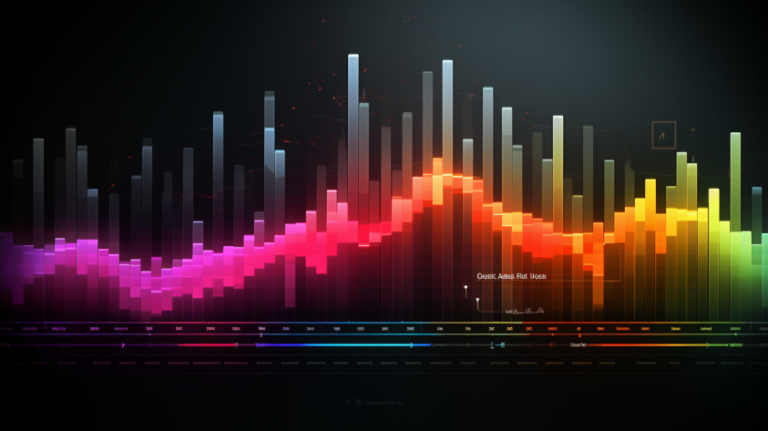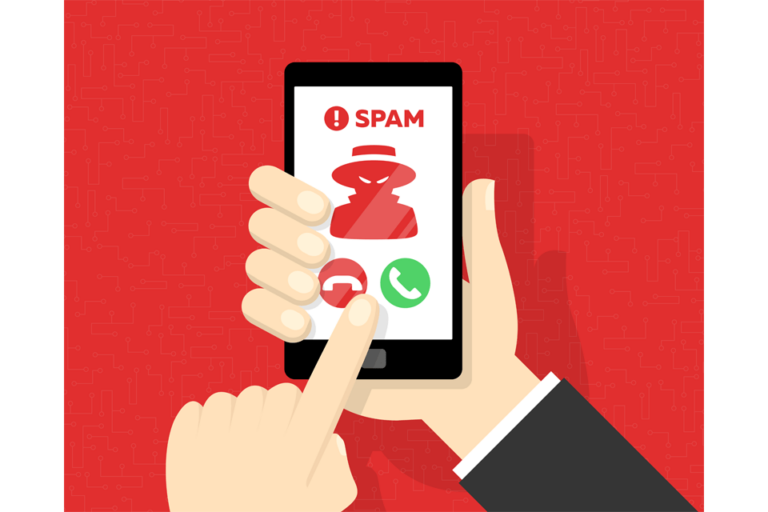Микрофон не работает в Discord: решения 2023 года
Время чтения: 4 минуты.
В этой статье представлено пошаговое руководство по решению проблем с микрофоном в Discord в Windows 10 и 11. В ней рассматриваются начальные проверки, такие как отключение звука и выбор микрофона, общие программные решения, такие как запуск Discord от имени администратора, а также решения для конкретной игры. Он также включает в себя расширенные методы устранения неполадок, такие как обновление аудиодрайверов и крайние меры, такие как переустановка.
Первоначальные проверки
Статус отключения звука
Убедитесь, что ваш микрофон не отключен в Discord; найдите значок микрофона и убедитесь, что он не перечеркнут.
Тест оборудования
Проверьте свой микрофон в других приложениях, чтобы убедиться в его работоспособности.
Выбор микрофона
Убедитесь, что в Discord выбран правильный микрофон.
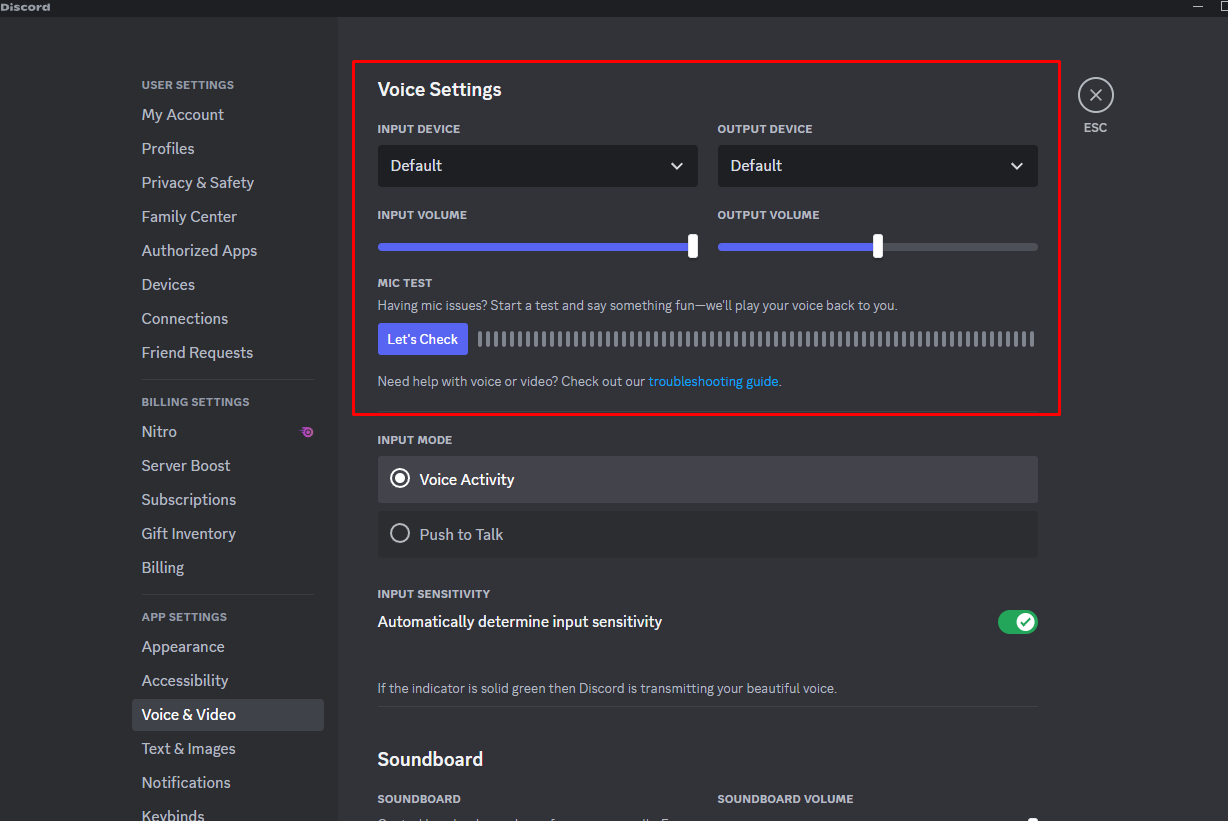
Перезагрузка системы
- Простой перезапуск может устранить многие сбои; считайте это своим первым шагом.
Общие программные решения
Запустите Discord от имени администратора
- Убедитесь, что Discord имеет все необходимые системные разрешения, запустив его от имени администратора.
Сбросить настройки звука Discord
- Сбросьте настройки звука в Discord в разделе «Настройки пользователя» > «Голос и видео» > «Сбросить настройки голоса».
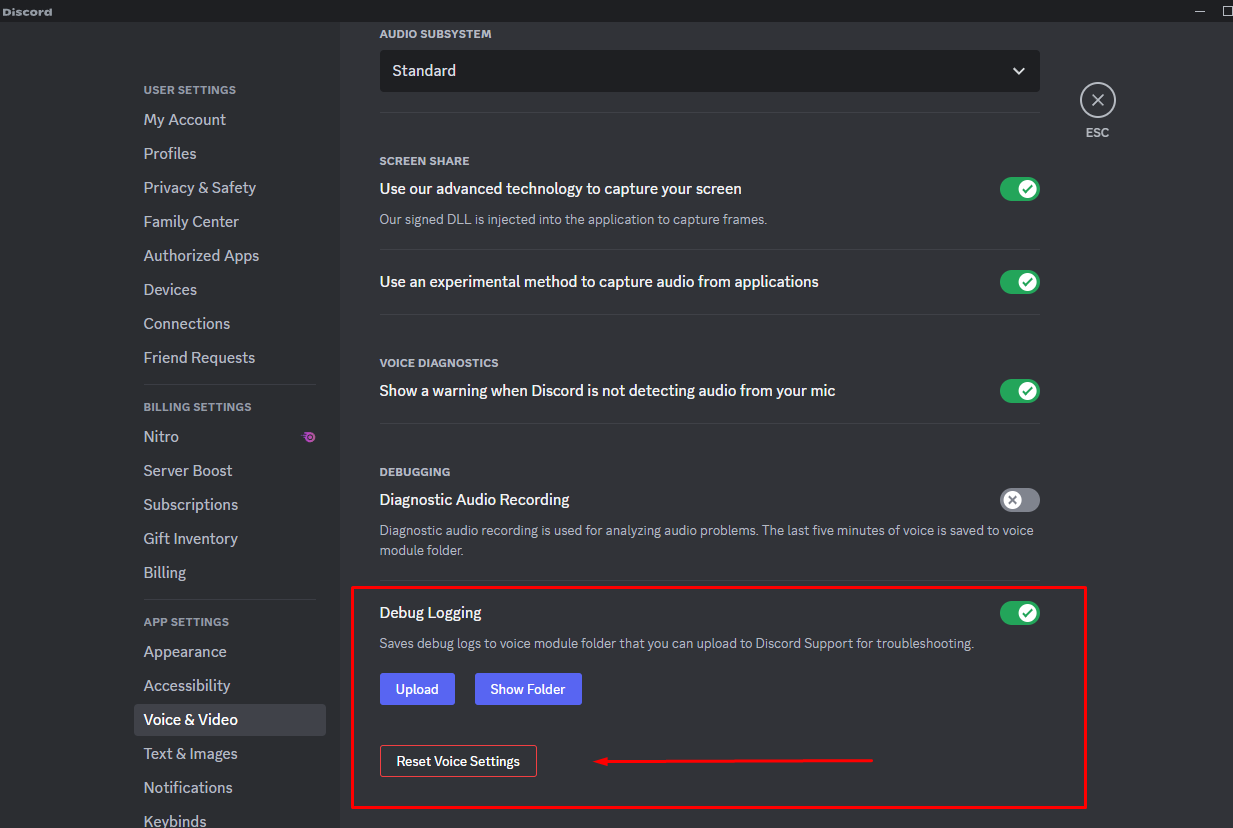
Предоставьте необходимые разрешения
- Разрешите Discord доступ к вашему микрофону через настройки конфиденциальности Windows.
Настройки режима ввода
- Переключите режим ввода на «Нажми и говори», если микрофон не реагирует.
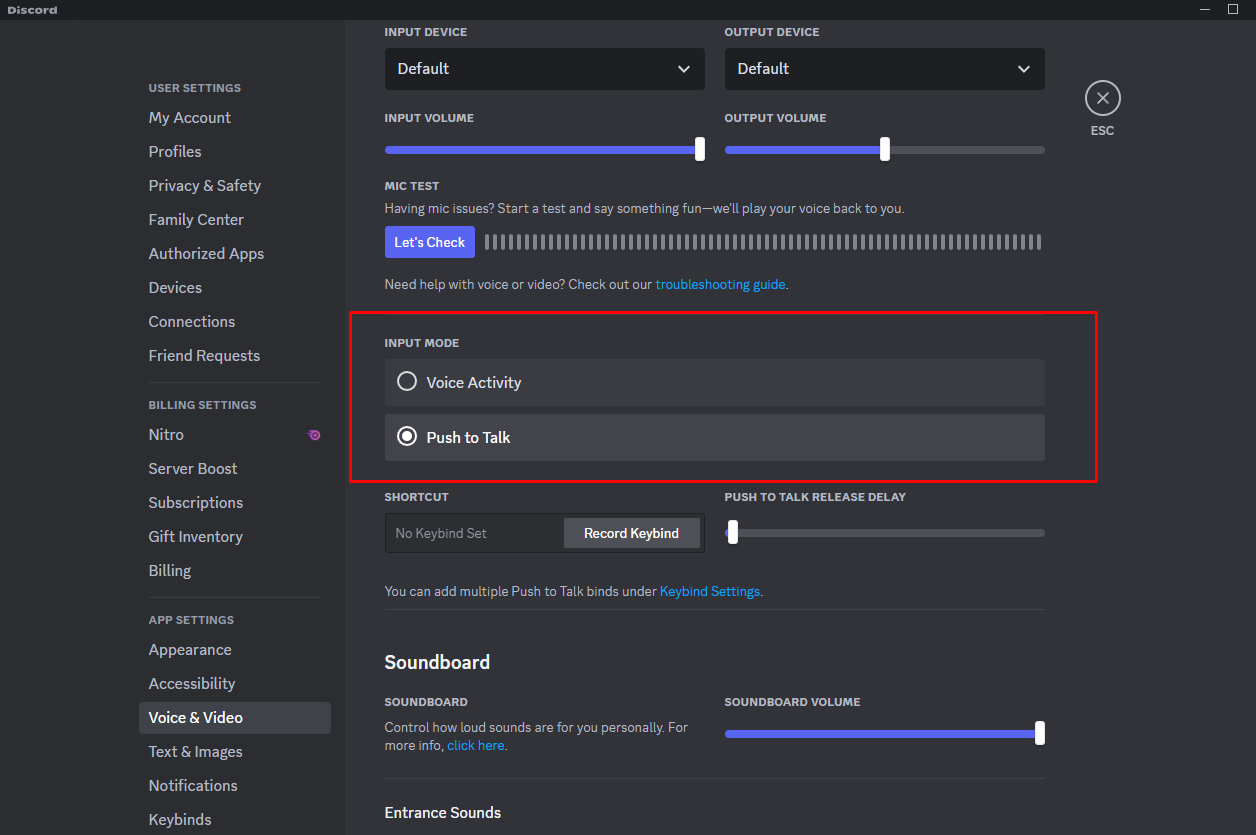
Качество обслуживания
- При необходимости отключите «Высокий приоритет качества обслуживания» в настройках Discord.
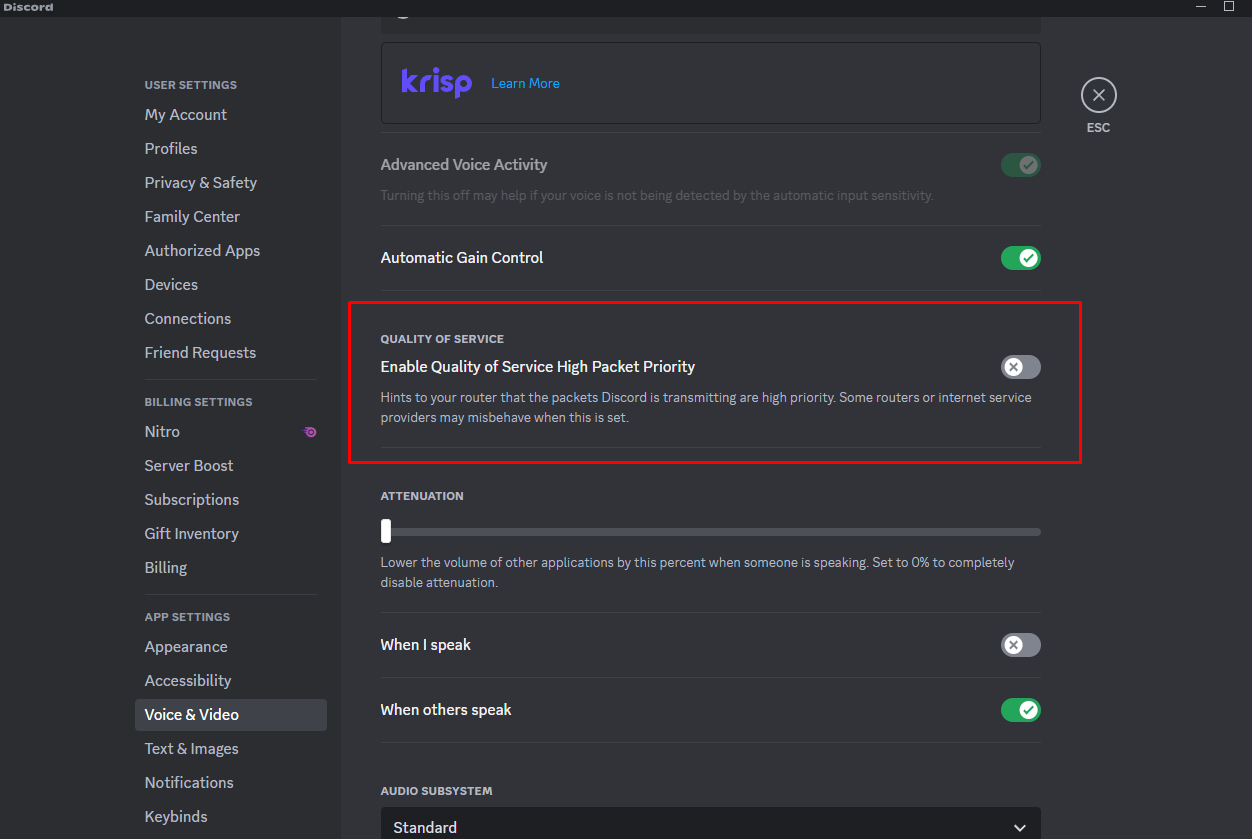
Обновить аудиодрайверы
Проблемы с микрофоном могут быть связаны с устаревшими аудиодрайверами. Хотя вы можете обновить их вручную через диспетчер устройств или посетив веб-сайт производителя, сторонние инструменты также могут помочь в выявлении и установке последних версий драйверов. Например, вы можете рассмотреть возможность использования утилиты, подобной той, которая описана в этом обзоре средства обновления драйверов Outbyte, для более автоматизированного подхода.
Отключить монопольный контроль
Discord функционирует как настольное приложение и не доступен в Microsoft Store. Таким образом, некоторые проблемы могут не быть напрямую связаны с самим Discord, но могут зависеть от того, как Windows регулирует разрешения микрофона для таких приложений.
В Windows есть функция, позволяющая приложениям получать исключительный контроль над аудиоустройством. Вот шаги, которые помогут вам решить эту проблему:
- Щелкните правой кнопкой мыши значок динамика на панели задач.
- Выберите «Открыть настройки звука».
- Прокрутите вниз и нажмите «Панель управления звуком».
- Перейдите на вкладку «Запись» в диалоговом окне.
- Щелкните правой кнопкой мыши по микрофону и выберите «Свойства».
- Перейдите на вкладку «Дополнительно».
- Снимите флажок «Разрешить приложениям получать исключительный контроль над этим устройством».
- Нажмите «Применить», затем «ОК».
Разрешения браузера
Если вы используете Discord через веб-браузер, вам необходимо убедиться, что у браузера есть доступ к вашему микрофону.
- Перейдите в Discord в своем браузере.
- Обычно появляется всплывающее окно с запросом разрешения на использование микрофона. Нажмите «Разрешить».
- Если вы пропустили всплывающее окно, щелкните значок замка в адресной строке и убедитесь, что для микрофона установлено значение «Разрешить».
Используйте средство устранения неполадок Windows
Windows включает встроенную утилиту для устранения неполадок, которая может диагностировать, а иногда и устранять проблемы с оборудованием, в том числе связанные с микрофонами.
- Введите «Устранение неполадок» в строке поиска Windows и выберите «Устранение неполадок настроек».
- Нажмите «Дополнительные средства устранения неполадок».
- В разделе «Начало работы» выберите «Воспроизведение звука» или «Запись звука», затем нажмите «Запустить средство устранения неполадок».
Расширенные настройки Дискорда
В самом Discord существуют различные настройки звука, которые могут повлиять на работу микрофона. Эхоподавление и шумоподавление — две такие функции.
- Откройте Discord и перейдите в «Настройки пользователя» (значок шестеренки рядом с вашим именем пользователя внизу).
- В разделе «Настройки приложения» нажмите «Голос и видео».
- Прокрутите вниз, чтобы найти такие настройки, как «Эхоподавление» и «Шумоподавление».
- Включите или выключите эти настройки, чтобы увидеть, улучшат ли они работу микрофона.
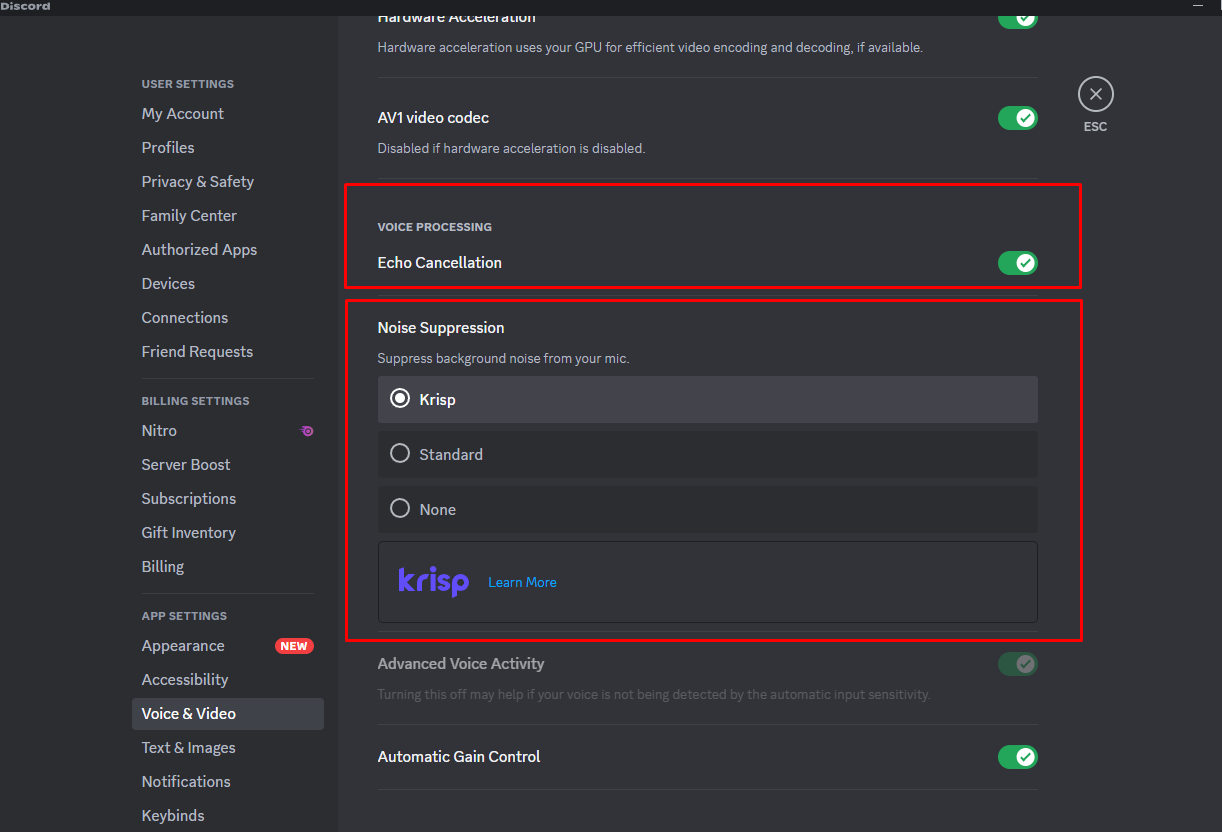
Выполнив эти шаги, вы сможете более эффективно решать конкретные проблемы, которые могут возникнуть при настройке микрофона Discord.
Переустановка
Если микрофон по-прежнему не работает на Discord, вы можете удалить приложение с компьютера, а затем установить его заново. Это все равно, что дать Discord «начать все сначала».
- Перейдите к списку программ вашего компьютера (вы можете найти его, выполнив поиск «Установка и удаление программ» в меню «Пуск»).
- Найдите Discord и нажмите «Удалить».
- После удаления посетите сайт Discord, чтобы скачать приложение еще раз.
- Следуйте инструкциям, чтобы установить его обратно на свой компьютер.
Свяжитесь со службой поддержки Discord
Если проблема не устранена, вы можете нажать кнопку Прямая ссылка в поддержку Discord, которую мы предоставили, или перейдите на официальный сайт Discord. Оказавшись там, прокрутите вниз до раздела «Помощь и поддержка», где вы найдете различные способы связаться с командой Discord, например, по электронной почте или через онлайн-форму.
Заключение
В этом руководстве описан широкий спектр стратегий решения проблем с микрофоном в Discord в Windows 10 и 11. Оно охватывает все: от первоначальных проверок до более сложных методов устранения неполадок. В качестве крайней меры мы также обсуждаем переустановку и способы обращения в службу поддержки Discord для получения дальнейшей помощи.
Подарите нам немного любви и оцените наш пост!
Продолжить чтение