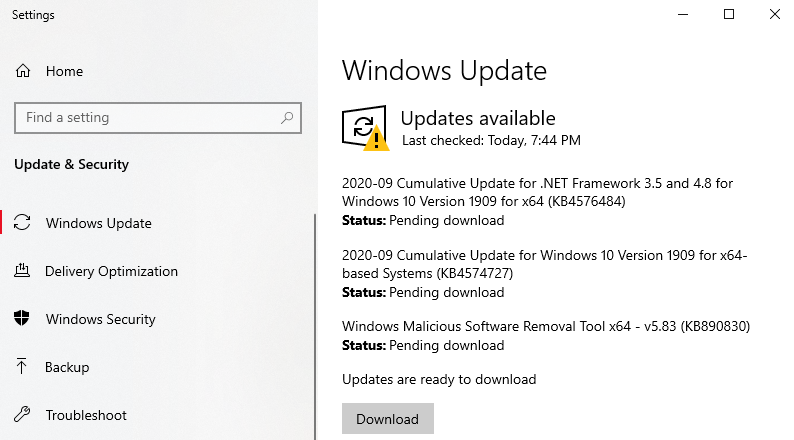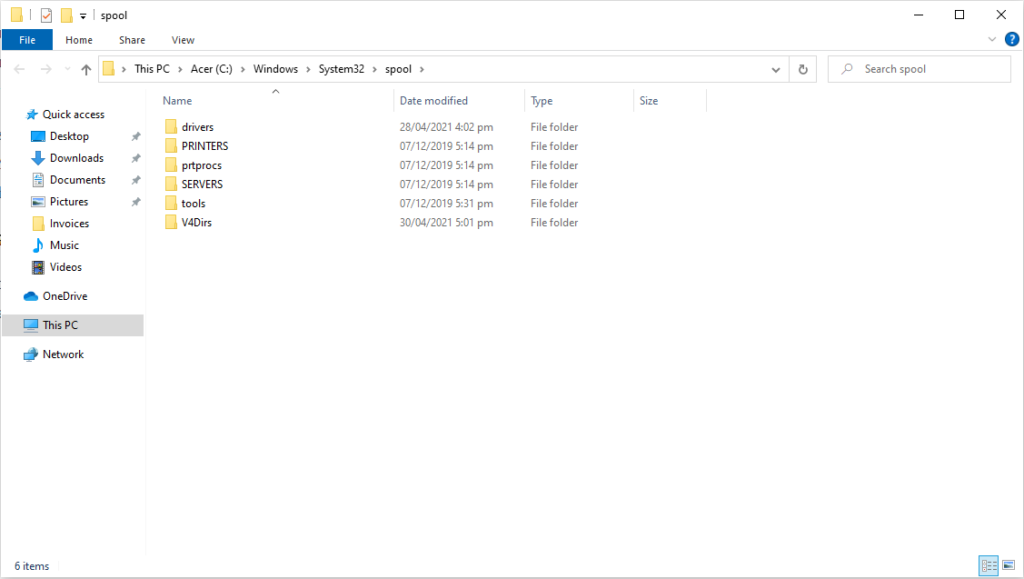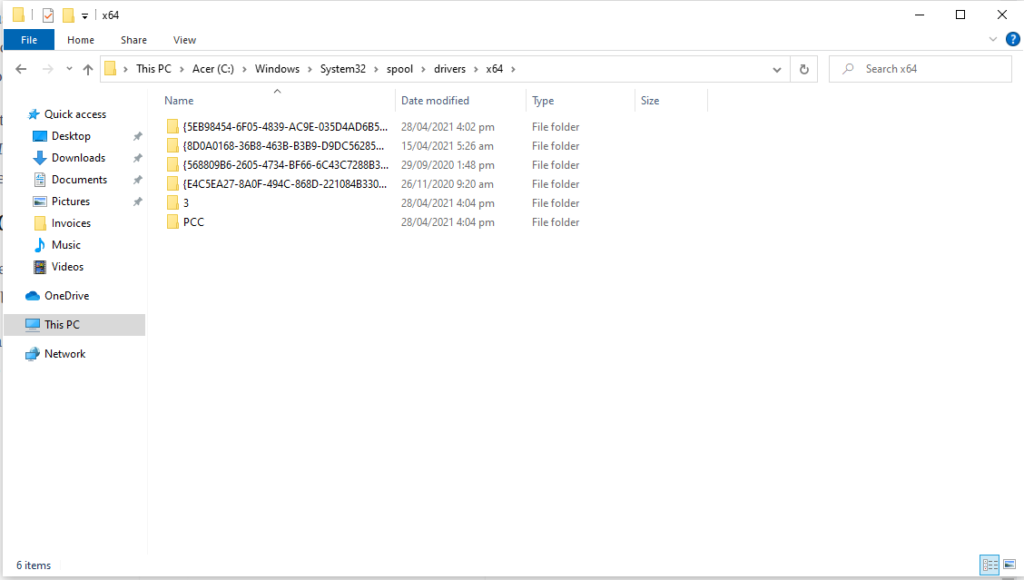6 способов устранить ошибку принтера 0X8007007e в Windows 10/11
Принтеры чрезвычайно полезны для документирования в офисе, дома или в школе. Они бывают разных размеров, типов, дизайнов, марок и моделей. С годами принтеры развивались, делая процесс печати быстрее, проще и удобнее.
Одной из полезных функций современных принтеров является возможность печати прямо из браузера. Вам не нужно сохранять веб-страницу, а затем распечатывать ее с помощью диалогового окна принтера. Просто щелкните правой кнопкой мыши страницу, затем нажмите «Печать», чтобы отправить веб-страницу прямо на принтер. Некоторые браузеры также отображают диалоговое окно в верхней части веб-страницы, где вы увидите возможность распечатать или сохранить веб-страницу.
О проблеме с принтером 0x8007007e
Однако в последнее время у пользователей Windows 10/11 возникают проблемы с принтером, особенно у пользователей Microsoft Edge. Всякий раз, когда пользователи пытаются распечатать веб-страницу непосредственно из Microsoft Edge, появляется ошибка 0X8007007e. Проблема с принтером.
Эта проблема с принтером также возникает, когда пользователи пытаются распечатать PDF-файлы. Однако другие документы можно распечатать без проблем. Печать напрямую из других браузеров, таких как Opera, Chrome и Firefox, также работает нормально.
Всякий раз, когда принтер обнаруживает ошибку конфигурации 0X8007007e, процесс печати завершается сбоем, и веб-документ не распечатывается. Это может раздражать, если вы хотите распечатать статьи или документы из Интернета.
Ошибка 0X8007007e Проблема с принтером обычно сопровождается одним из следующих сообщений:
- На вашем принтере возникла непредвиденная проблема с конфигурацией.
- 0X8007007e
- Что-то пошло не так
- Вы можете обратиться в службу поддержки Microsoft за помощью с этой ошибкой. Вот код ошибки 0X8007007e.
- Указанный модуль не может быть найден.
Что вызывает ошибку 0X8007007e в Windows 10/11?
При возникновении проблемы с принтером с ошибкой 0X8007007e необходимо учитывать множество факторов. Одной из основных причин этой проблемы с принтером является устаревший драйвер устройства принтера. Если вы недавно обновили Windows 10/11, возможно, какая-то проблема несовместимости мешает вашему принтеру работать должным образом. То же самое может произойти, если ваш драйвер принтера обновлен, а операционная система Windows — нет.
Ошибка 0X8007007e также может возникнуть, когда компьютер подключается к удаленному принтеру. Когда в вашей клиентско-серверной среде используется 32-разрядный универсальный драйвер, а на вашем компьютере работает 64-разрядная среда, версии DLL будут несовместимы, что приведет к ошибке 0X8007007e.
Другие факторы, которые могут вызвать ошибку 0X8007007e, включают:
Вам необходимо учитывать все эти факторы при устранении этой ошибки, чтобы увеличить шансы на успешное решение этой проблемы с принтером.
Как исправить ошибку конфигурации принтера 0X8007007e
Устранение ошибки 0X8007007e в Windows 10/11 не является сложной задачей. Если вы будете следовать нашему руководству ниже, вы сможете легко и быстро решить эту проблему с принтером.
Исправление № 1: используйте другой браузер.
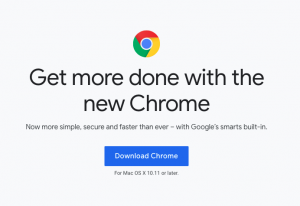 Первое решение этой проблемы — использовать другой браузер для печати веб-страницы или онлайн-документа. Скачать Гугл Хром, Мозилла Фаерфокс, Операили другой браузер, который вы предпочитаете использовать в качестве альтернативы Microsoft Edge. Откройте ссылку в другом браузере и распечатайте оттуда.
Первое решение этой проблемы — использовать другой браузер для печати веб-страницы или онлайн-документа. Скачать Гугл Хром, Мозилла Фаерфокс, Операили другой браузер, который вы предпочитаете использовать в качестве альтернативы Microsoft Edge. Откройте ссылку в другом браузере и распечатайте оттуда.
Обратите внимание, что это всего лишь временное решение, которое на самом деле не решает проблему с вашим принтером. Использование другого браузера — просто обходной путь, если вам нужно распечатать документ или веб-страницу как можно скорее.
Если вы действительно хотите избавиться от этой проблемы с принтером, вы можете перейти к другим исправлениям ниже.
Исправление № 2: обновите Windows 10/11.
Для обеспечения бесперебойной работы всех компонентов операционной системы Windows необходимо установить все доступные обновления через Центр обновления Windows. Все обновления системы, безопасности и приложений выпускаются через Центр обновления Windows, поэтому вам необходимо время от времени проверять его, особенно если вы не настроили автоматическую установку обновлений в фоновом режиме.
Чтобы проверить, есть ли у вас ожидающие установки обновления: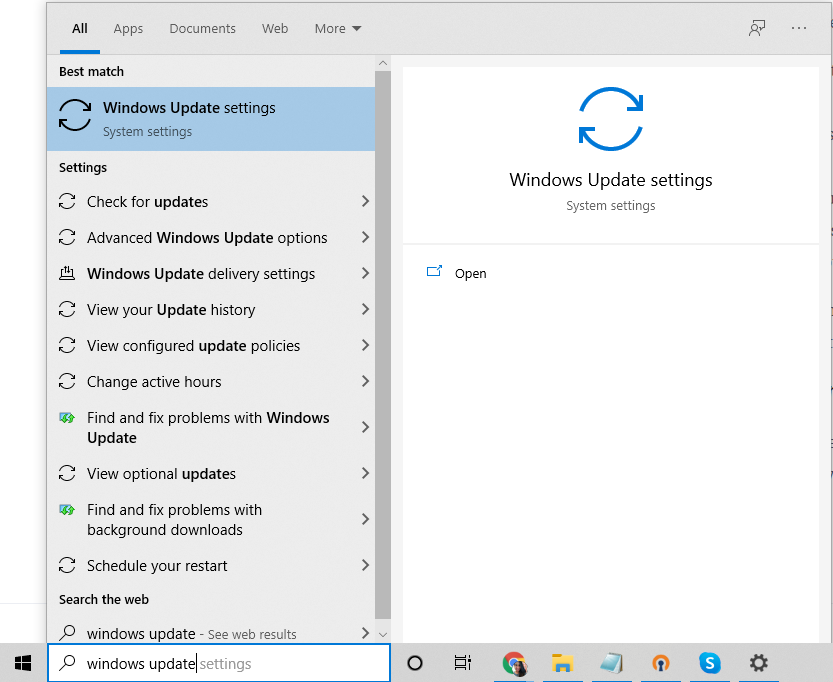
- Нажмите на строку поиска, расположенную на панели задач, затем введите Центр обновления Windows.
- Нажмите Enter для поиска.
- Выберите «Проверить наличие обновлений» в списке результатов поиска.

- Появится окно Центра обновления Windows.
Если ваша система Windows обновлена, вы увидите уведомление «Вы обновлены», включая дату и время последней проверки системы. В противном случае вы увидите список ожидающих обновлений, которые необходимо установить, и в этом случае вам нужно нажать кнопку «Установить сейчас», чтобы начать процесс обновления.
Перезагрузите компьютер после установки, чтобы завершить процесс обновления. После обновления вашей системы распечатайте тестовую веб-страницу из Microsoft Edge, чтобы убедиться, что проблема решена.
Исправление № 3. Обновите драйвер принтера.
Проблема с принтером с ошибкой 0X8007007e также может возникать, если драйверы принтера устарели. Обратите внимание, что Windows 10/11 больше не поддерживает 32-разрядные программы, поэтому вам необходимо убедиться, что вы установили 64-разрядную версию драйверов принтера.
Чтобы обновить программное обеспечение принтера, выполните следующие действия: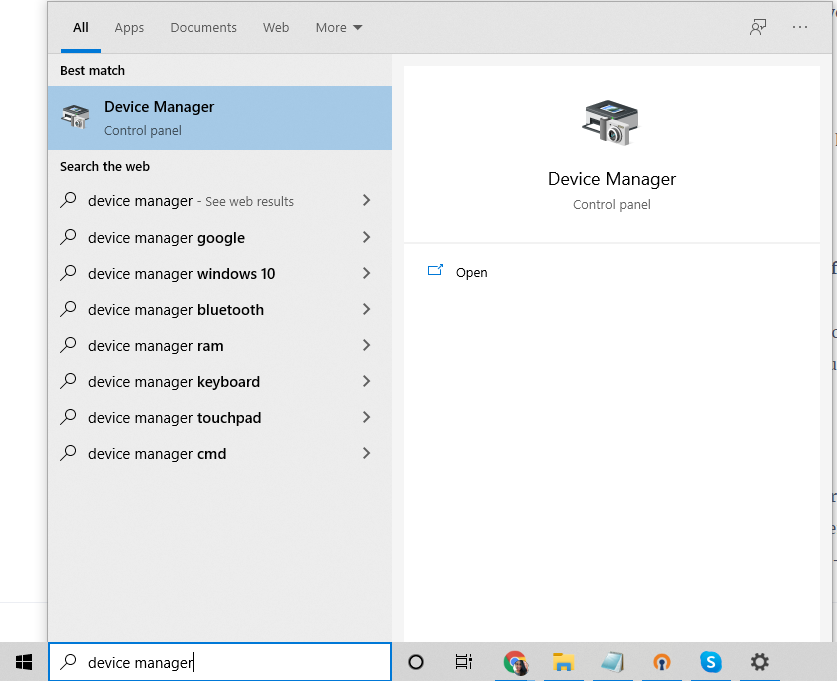
- Введите Диспетчер устройств в поле «Начать поиск», затем нажмите Enter.
- Нажмите на верхний результат, чтобы открыть Диспетчер устройств.
- Найдите свой принтер и щелкните его правой кнопкой мыши.
- Выберите «Обновить программное обеспечение драйвера».
- Нажмите «Автоматический поиск обновленного программного обеспечения драйвера» и дождитесь завершения процесса.
Если вашему компьютеру не удалось найти последние обновления, вы можете проверить веб-сайт производителя вашего принтера, чтобы установить обновления вручную. Просто убедитесь, что у вас есть точная модель, чтобы иметь возможность загружать правильные обновления программного обеспечения.
Исправление № 4: Избавьтесь от компьютерного мусора.
Нежелательные файлы могут иногда повреждать ваши системные файлы или мешать компьютерным процессам, что приводит к различным ошибкам, таким как непредвиденная проблема конфигурации 0X8007007e. Чтобы очистить систему, удалите приложения, которые вам больше не нужны, и удалите ненужные файлы с помощью Ремонт ПК Outbyte.
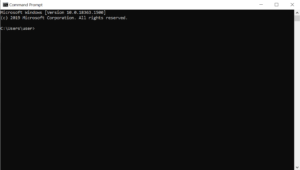 Если какой-либо из системных файлов был поврежден, вы можете использовать средство проверки системных файлов (SFC), чтобы заменить поврежденные файлы исправными рабочими копиями.
Если какой-либо из системных файлов был поврежден, вы можете использовать средство проверки системных файлов (SFC), чтобы заменить поврежденные файлы исправными рабочими копиями.
Вот как использовать утилиту SFC:
- Нажмите клавиши Windows + X, чтобы открыть главное меню.
- Выберите Командная строка (Администратор), чтобы запустить командную строку с правами администратора.
- В командной строке введите sfc/scannow и нажмите Enter.
- Теперь должен начаться процесс ремонта. Убедитесь, что вы не прерываете процесс.
Исправление № 5: отредактируйте запись реестра вашего удаленного принтера.
Если вы используете удаленный принтер, возможно, на используемом вами сервере все еще работает 32-разрядный драйвер, который больше не поддерживается Windows 10/11. 32-разрядный универсальный драйвер создает запись реестра на вашем компьютере, что и вызывает проблему.
Чтобы решить эту проблему, вам нужно удалить раздел реестра, расположенный по адресу HKLM\SYSTEM\CurrentControlSet\Control\Print\Printers\<имя принтера>\CopyFiles\BIDI. Затем ваш компьютер создаст новую 64-разрядную запись реестра при следующем подключении к удаленному принтеру.
Исправление № 6. Скопируйте файл PrintConfig.dll в правильную папку.
По какой-то причине PrintConfig.dll отсутствует или теряется, что приводит к ошибке 0X8007007e. Проблема с принтером. Чтобы решить эту проблему, следуйте приведенным ниже инструкциям.
- Откройте диалоговое окно «Выполнить», нажав Windows + R.
- Введите катушказатем нажмите Enter.

- Откройте папку «Драйверы», затем найдите старую версию x64old.
- Откройте папку x64old и найдите файл dll. На некоторых компьютерах файл находится в папке 3 внутри x64old. Если не можете найти, напишите printconfig в поле поиска выше, чтобы найти файл.

- Щелкните правой кнопкой мыши файл printconfig.dll и выберите «Копировать».
- Вернитесь в папку «Драйверы принтера» и на этот раз найдите папку x64.
- Вставьте файл printconfig.dll в то же место, что и в папку x64old.
- Перезагрузите компьютер и посмотрите, решена ли проблема с принтером.
Исправление № 7: отключите сторонние антивирусные инструменты и брандмауэр
На самом деле не рекомендуется отключать антивирусную программу, поскольку она защищает ваш компьютер от угроз безопасности и вирусов. Однако бывают случаи, когда он мешает работе вашего принтера, поэтому временно отключите его. После завершения обновления включите его снова.
Вот как временно отключить антивирус:
- Щелкните правой кнопкой мыши значок антивирусной программы на панели задач. Отключите его.
- И затем, ввод панель управления в поле поиска и нажмите на лучшее совпадение.
- В окне Панели управления перейдите в раздел Система и безопасность.
- Выберите Брандмауэр Защитника Windows.
- Перейдите на левую панель и выберите параметр «Включить или отключить брандмауэр Windows».
- Выберите параметр «Отключить брандмауэр Windows» и перезагрузите компьютер.
- Проверьте, устранена ли ошибка принтера 0X8007007e.
Исправление № 8: выполните чистую загрузку
Ошибка принтера может быть вызвана конфликтом со сторонней программой или службой. Выполнив чистую загрузку, вы можете устранить ошибку принтера 0X8007007e.
Вот как выполнить чистую загрузку:
- Щелкните правой кнопкой мыши меню «Пуск» Windows и выберите «Выполнить».
- Войти msconfig и нажмите Enter.
- Перейдите на вкладку Услуги.
- Установите флажок «Скрыть все службы Microsoft».
- Нажмите кнопку «Отключить все».
- Перейдите на вкладку «Автозагрузка» и выберите «Отключить все». Если вы не видите эту опцию, нажмите «Открыть диспетчер задач».
- Выберите ненужные задачи и нажмите Отключить.
- Перезагрузите компьютер.
- Когда появится окно утилиты настройки системы, установите флажок «Не показывать это сообщение или запускать систему».
Исправление № 9: восстановление поврежденных системных файлов
Поврежденные системные файлы также могут вызвать появление ошибки принтера 0X8007007e. Чтобы восстановить эти файлы, используйте инструмент DISM.
Полное руководство о том, что делать, см. ниже:
- В поисковую строку введите команда и щелкните правой кнопкой мыши самый верхний результат.
- Выберите «Запуск от имени администратора».
- В командной строке введите следующую команду и нажмите Enter: dism.exe/Online/Cleanup-image/Restorehealth.
- После этого также запустите команду SFC. Введите sfc/scannow команду и нажмите Enter.
- После выполнения команд все поврежденные системные файлы должны быть восстановлены.
Исправление № 10: обратитесь к профессионалам
Если вы чувствуете, что проблему с конфигурацией 0X8007007e сложно решить самостоятельно, вы всегда можете обратиться к профессионалам.
Вы можете посетить официальный веб-сайт производителя вашего принтера и запросить у них решения, относящиеся к проблеме конфигурации 0X8007007e. Но если вы не хотите браться за решение проблемы, отдайте свое устройство профессионалу. Позвольте экспертам решить проблему с конфигурацией 0X8007007e от вашего имени.
Нижняя линия
Проблема с принтером с ошибкой 0X8007007e может затронуть пользователей Windows 10/11, особенно тех, кто использует Microsoft Edge. И это может показаться сложным вопросом, но это не так. Хотя ошибка может быть вызвана различными факторами, в том числе устаревшими драйверами, вы обязательно найдете исправление, которое будет работать для вас, если вы выполните шаги, перечисленные выше.
Сталкивались ли вы с такой же проблемой при использовании Microsoft Edge? Считаете ли вы, что устаревшие драйверы являются причиной этой проблемы? Дайте нам знать ваши мысли!