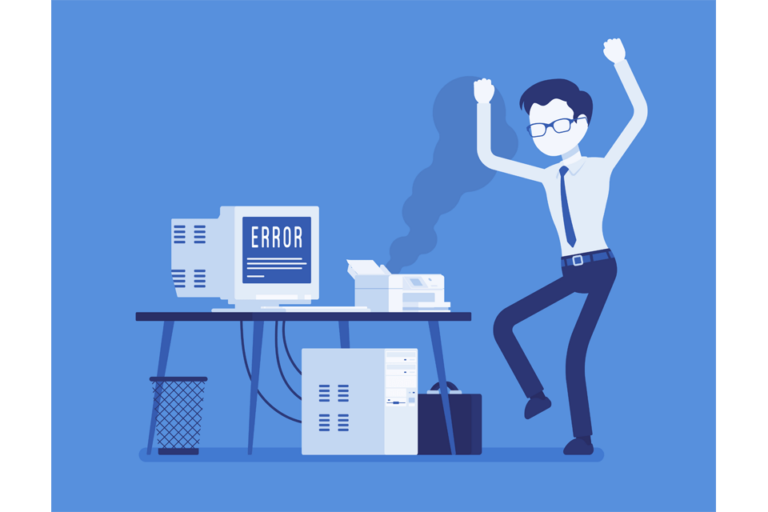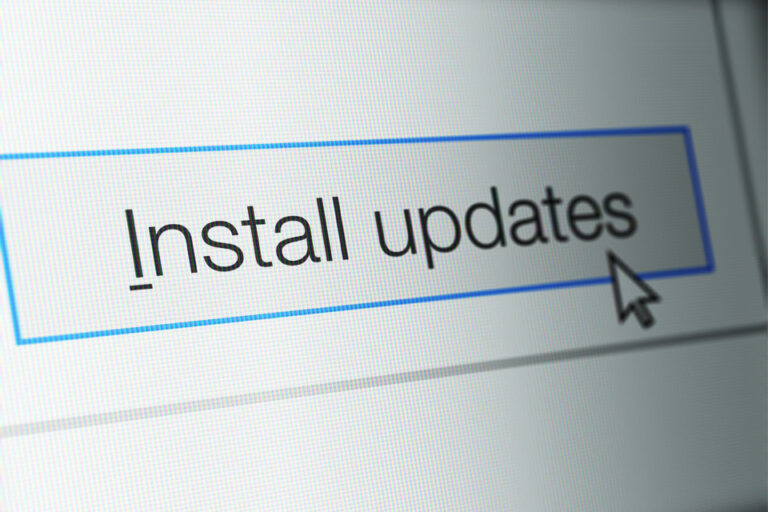7 решений ошибки 0xc1900101 – 0x20017
Ошибка 0xC1900101 — 0x20017 — это ошибка установки Windows 10/11, которая появляется при сбое обновления или установки Windows 10/11. Эта ошибка также может возникать при обновлении с Windows 7 до Windows 8. Попробовав различные способы решения проблемы, мы рекомендуем те, которые, как мы надеемся, вам подойдут.
Что такое ошибка Windows 10/11 0xc1900101-0x20017?
Когда пользователи Windows пытаются выполнить обновление до Windows 10/11, но не могут завершить процесс установки, они могут столкнуться с ошибкой 0xc1900101 — 0x20017. Этот код ошибки Windows может быть вызван неисправностью сторонней антивирусной программы или проблемами с драйвером или оборудованием. Когда это происходит, пользователь получает сообщение об ошибке, и его устройство автоматически возвращается к исходной операционной системе.
Как правило, ошибка 0x1900101 — 0x20017 возникает, когда пользователь пытается обновить свой ПК с Windows 7 до Windows 10/11. Однако эта проблема не ограничивается Windows 7, поскольку она также может возникать на ПК с Windows 8 и Windows 8.1.
Ошибка 0x1900101 — 0x20017 часто появляется, когда пользователь запускает процесс установки Windows 10/11 с помощью Media Creation Tool. Процесс завершается на 100%, и когда Windows пытается перезагрузиться, она зависает на экране с логотипом Windows без прогресса или компьютер перезагружается с предыдущей версией Windows и ошибкой 0XC190010 — 0x20017, что указывает на сбой установки.
В сообщении об ошибке обычно говорится:
Установка не удалась на этапе SAFE_OS с ошибкой во время операции BOOT.
Это неприятная проблема, но, к счастью, есть несколько исправлений, которые работают.
Ошибки установки Windows 10/11 довольно распространены, и пользователи сообщают о следующих проблемах при попытке установить Windows 10/11:
- 0xc1900101 — 0x20017 Creators Update — многие пользователи сообщали об этой ошибке при попытке установить Creators Update.
- 0xc1900101 — 0x20017 Windows 10/11 Anniversary — эта ошибка также может возникать при установке юбилейного обновления Windows 10/11.
- Ошибка установки 0xc1900101 — 0x30018 — это вариант этой ошибки, и ее можно исправить с помощью одного из наших решений.
- 0xc1900101 — 0x20017 1709 — это сообщение об ошибке может появиться во время установки Windows 10/11 сборки 1709.
Что вызывает ошибку Windows 10/11 0xc1900101 — 0x20017?
0xC1900101-0x20017, как и многие другие ошибки, затрагивающие пользователей Windows 10/11, может возникать по разным причинам. Это часто затрагивает пользователей, которые пытаются обновить свою операционную систему, но имеют несовместимые драйверы, аппаратное обеспечение, антивирус или другие инструменты безопасности. Если эту ошибку не устранить, это может привести к появлению других ошибок.
Как исправить ошибку Safe_OS 0xc1900101 — 0x20017
Если вы видите этот или любой из упомянутых выше кодов ошибок, сначала попробуйте выполнить следующие действия. Если ни один из этих шагов не работает, см. приведенные ниже конкретные решения.
Вот что вы должны сделать:
- Проверьте, достаточно ли на вашем устройстве памяти. Для обновления 32-разрядной ОС вам потребуется не менее 16 ГБ свободного места, а для 64-разрядной ОС — не менее 20 ГБ.
- Убедитесь, что у вас стабильное интернет-соединение. Вы не сможете полностью загрузить установочные файлы, если ваш Wi-Fi нестабилен.
- Запустите Центр обновления Windows несколько раз. Загрузите и установите все доступные обновления, включая обновления программного обеспечения, обновления оборудования и сторонние драйверы. Чтобы исправить ошибки Центра обновления Windows, используйте средство устранения неполадок Центра обновления Windows.
- Запустите инструмент для восстановления ПК, например Средство обновления драйверов Outbyte чтобы избавиться от ненужных файлов, которые могут вызывать ошибку Центра обновления Windows. Это также гарантирует, что у вас достаточно места для хранения установочных файлов.
- Проверьте наличие обновлений сторонних драйверов и загрузите их. На веб-сайте производителя есть драйверы и инструкции по установке для любого оборудования, которое вы добавили на свое устройство.
- Удалите все ненужное оборудование. Отключите все внешние устройства хранения данных и диски, док-станции и другое оборудование, которое не требуется для основных функций вашего устройства. Нет успеха? Вот что вам следует делать дальше:
Исправление № 1. Удаление беспроводного адаптера и драйверов устройств Bluetooth.
Согласно отчетам, драйверы Broadcom не всегда совместимы с Windows 10/11, поэтому, если вы их используете, вы можете удалить их перед обновлением до Windows 10/11.
Откройте диалоговое окно «Выполнить», удерживая нажатой клавишу Windows и нажав R, затем введите hdwwiz.cpl и нажмите Enter.
Вы попадете в Диспетчер устройств. Удалите драйверы для беспроводного адаптера и устройства Bluetooth.
Вы также должны найти и удалить адаптер Bluetooth. При выборе параметра «Удалить устройство» вас могут спросить, хотите ли вы также удалить соответствующий пакет драйверов. Просто выберите «Удалить», чтобы сохранить исходный драйвер.
Ваши драйверы будут переустановлены автоматически после перезагрузки ПК или, в худшем случае, вам придется скачать их с сайта производителя.
Исправление № 2: отключите беспроводной адаптер и Bluetooth в BIOS
Если удаление драйвера Bluetooth не помогло, попробуйте отключить беспроводные устройства в BIOS. Вот что вам нужно сделать:
Перезагрузите компьютер в режим БИОС. Во время перезагрузки вы увидите возможность войти в BIOS; он будет доступен только в течение нескольких секунд на экране POST, поэтому вам нужно будет быстро нажать соответствующую клавишу, чтобы войти в BIOS. F2 — это клавиша для входа в BIOS на большинстве систем.
С помощью клавиш со стрелками влево/вправо перейдите на вкладку «Дополнительно» в BIOS. Затем перейдите в раздел «Беспроводная сеть». Отключите беспроводные и Bluetooth-устройства. Чтобы вернуться на главный экран, нажмите Esc и выберите сохранение изменений перед выходом. Перейдите в BIOS, чтобы повторно включить устройства после обновления.
Исправление № 3: обновить или удалить поврежденные драйверы
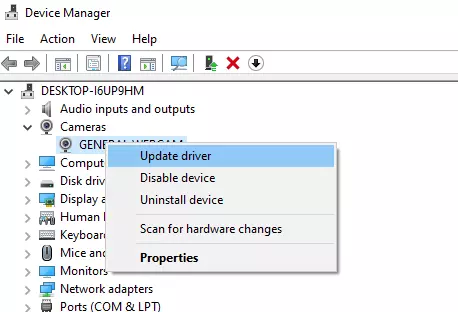
Есть несколько способов обновить драйверы Windows, и мы рассмотрим их один за другим.
Обновите драйверы вручную
- Перейдите в папку C:Windows.
- Откройте папку Пантера.
- Чтобы найти проблемные драйверы, откройте файлы Setuperr.log и Setupact.log.
- Имейте в виду, что для доступа к этим файлам вам может потребоваться стать их владельцем.
- Удалите поврежденные драйверы с вашего компьютера.
Обновите драйвера через диспетчер устройств
- В поле поиска введите Диспетчер устройств и выберите первый результат.
- Расширяйте категории, пока не увидите устройство с желтым восклицательным знаком рядом с ним. Этот символ, скорее всего, появится рядом с устройством, которое вызывает ошибку 0xC1900101.
- Чтобы установить последние обновления драйверов, щелкните правой кнопкой мыши проблемное устройство и выберите «Обновить драйвер».
Автоматическое обновление драйверов
Если этот метод не работает или у вас нет необходимых навыков работы с компьютером для обновления/исправления драйверов вручную, мы настоятельно рекомендуем использовать Outbyte Driver Updater для автоматического выполнения этой работы. Это намного проще, чем использовать любой из перечисленных выше методов, потому что все, что вам нужно сделать, это запустить программу, и ваши драйверы будут обновлены и исправлены в кратчайшие сроки.
Driver Updater почти полностью автоматизирован, поэтому он автоматически загружает и устанавливает необходимые драйверы, и все, что вам нужно сделать, это перезагрузить компьютер, чтобы изменения вступили в силу.
Он легкий, и вы даже можете настроить его так, чтобы он напоминал вам о проверке новых драйверов в фоновом режиме. Проблема должна быть полностью решена после обновления или удаления проблемных драйверов, и вы сможете выполнить обновление без каких-либо проблем.
Исправление № 4: удалите папку SoftwareDistribution
Место, где хранятся обновления Windows, — «C:WindowsSoftwareDistribution». Эта папка часто повреждается, и в таком случае ее необходимо создать заново, чтобы загружать и устанавливать обновления с нуля. Выполните следующие шаги, чтобы воссоздать папку «SoftwareDistribution»:
- Отключите Центр обновления Windows. Для этого перейдите в Панель управления > Службы > Службы Windows и отключите службу.
- Чтобы открыть окно команды «Выполнить», нажмите сочетание клавиш Win + R.
- Тип services.msc в поле поиска и нажмите Enter.
- Найдите службу Центра обновления Windows на панели управления службами.
- Выберите Остановить в контекстном меню службы Центра обновления Windows.
- Перейдите в папку C: Windows в проводнике.
- Найдите папку SoftwareDistribution и удалите ее.
- Запустите службу Центра обновления Windows в окне «Службы».
- Выберите «Пуск» в контекстном меню службы Windows Update.
- Проверьте наличие обновлений Windows 10/11 и установите их. Нажмите «Проверить наличие обновлений» в разделе «Настройки» -> «Обновление и безопасность».
Исправление № 5: удалите дополнительную оперативную память / сетевую карту
Дополнительная оперативная память иногда может вызывать ошибку 0XC190010 — 0x20017, поэтому вам может потребоваться удалить один модуль оперативной памяти и переустановить Windows 10/11.
Несколько пользователей сообщили, что удаление их беспроводного адаптера с компьютера решило проблему.
По словам пользователей, некоторые беспроводные адаптеры Broadcom несовместимы с Windows 10/11, и вам, возможно, придется удалить адаптер с компьютера, чтобы установить его.
Для этого просто выключите компьютер и отсоедините все кабели, затем откройте корпус компьютера и осторожно извлеките беспроводной адаптер.
Имейте в виду, что это аннулирует вашу гарантию, поэтому, если ваш компьютер все еще находится на гарантии, вам следует отнести его в авторизованный ремонтный центр.
Вы сможете без проблем установить Windows 10/11 после удаления беспроводного адаптера. Несколько пользователей сообщили, что после установки Windows 10/11 им пришлось заменить беспроводной адаптер Broadcom, поэтому вам, возможно, придется сделать то же самое.
Исправление № 6: обновите BIOS
Из-за вашего BIOS у вас могут возникнуть ошибки установки Windows 10/11. Крайне важно обновить BIOS до самой последней версии, чтобы предотвратить и устранить такие проблемы.
Для этого перейдите на веб-сайт производителя вашей материнской платы и загрузите самую последнюю версию BIOS для своей материнской платы.
Имейте в виду, что обновление BIOS может быть потенциально опасной процедурой, поэтому действуйте с осторожностью.
Подробные инструкции по правильному обновлению BIOS см. в руководстве к материнской плате.
Если у вас возникли проблемы с установкой Windows 10/11 из-за ошибки 0XC190010 — 0x20017, проверьте также настройки BIOS. Некоторые пользователи утверждают, что смена режима AHCI на режим IDE решила для них проблему.
После этого проблема должна быть решена, и вы сможете без проблем установить Windows 10/11.
Исправление № 7: отредактируйте реестр
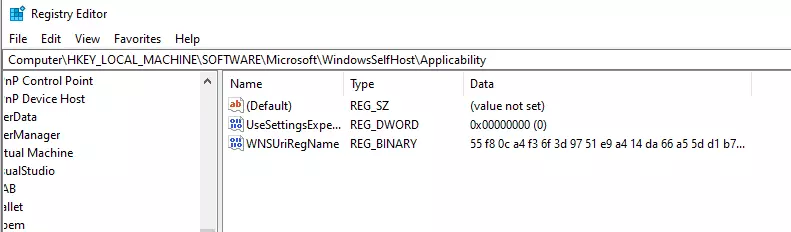
Если вы получаете ошибку установки Windows 10/11 0xC1900101 или 0x20017, проблема может быть связана с вашим реестром.
Чтобы решить эту проблему, внесите следующие изменения в реестр:
- Войти regedit после нажатия Win+R. Чтобы продолжить, нажмите Enter или OK.
- Поскольку изменение реестра может быть опасным, рекомендуется сделать резервную копию реестра, прежде чем вносить какие-либо изменения. Для этого перейдите в «Файл» > «Экспорт».
- Выберите «Все» в качестве диапазона экспорта и введите нужное имя файла. Выберите безопасное место и нажмите Сохранить.
- У вас будет резервная копия вашего реестра на вашем ПК после его экспорта. Вы можете легко восстановить свой реестр до предыдущего состояния, используя эту резервную копию, если что-то пойдет не так после изменения реестра. Просто дважды щелкните экспортированный файл, чтобы вернуть реестр в прежнее состояние.
- Перейдите по этому пути: HKEY_LOCAL_MACHINE\SOFTWARE\Microsoft\WindowsSelfHost\Applicability
Теперь отредактируйте следующие значения:
- Кольцо: WIF
- RingBackup: WIS или включено
- Енаблепревиевбилдс: 2
- Название филиала: TH1
- UserPreferredBranchName: TH1
Закройте редактор реестра и перезагрузите компьютер после внесения этих изменений.
Имейте в виду, что это решение может работать только для сборок Insider, поэтому, если у вас нет этих ключей в реестре, вам, вероятно, следует пропустить его.
Вывод
Ошибка 0xC1900101 серьезна и может помешать вам установить определенные обновления, но одно из наших решений должно ее исправить. Если у вас возникли проблемы с выполнением любого из вышеперечисленных исправлений, попробуйте сначала загрузиться в безопасном режиме и применить там исправления. Это должно предотвратить вмешательство сторонних приложений и процессов в устранение неполадок.