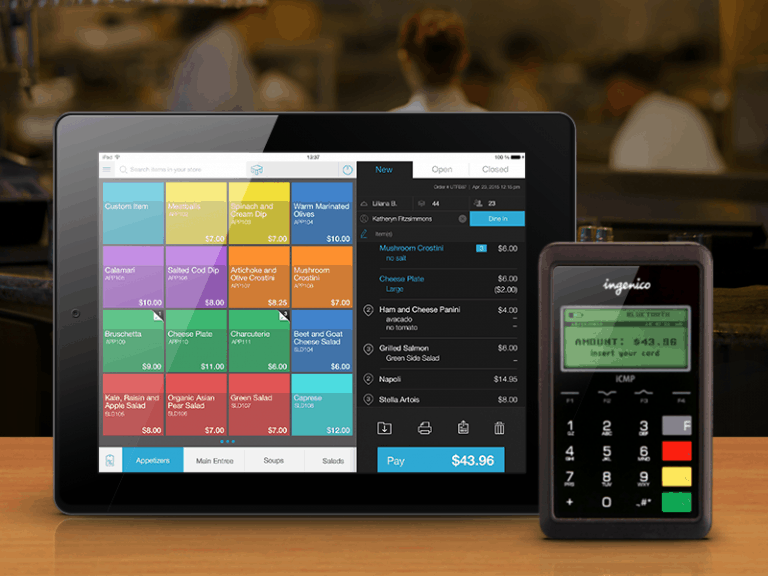8 возможных исправлений для нового предупреждения Microsoft об обновлении Windows 10/11
Microsoft, возможно, сделала все возможное, чтобы сделать Windows 10/11 стабильной операционной системой. Однако, как и у всех других операционных систем, у нее все же есть недостатки. С каждым обновлением, выпускаемым Microsoft, возникают новые проблемы с обновлением Windows 10/11.
Совсем недавно Microsoft выпустила новое предупреждение об обновлении Windows 10/11. Техническая компания подтвердила, что обнаружила, что функция безопасности Control Flow Guard в последнем обновлении Windows 10/11 может вызывать серьезные проблемы с производительностью.
По этой причине мы собрали несколько удобных исправлений для будущих проблем с обновлением Windows и решений для предупреждений об обновлении Windows 10/11. Мы перечислили их ниже:
1. Воспользуйтесь средством устранения неполадок обновления Windows 10/11.
Устройства Windows 10/11 имеют эту встроенную утилиту, которую вы можете использовать в случае возникновения ошибок обновления. Он называется средством устранения неполадок обновления Windows 10/11. Чтобы использовать его, выполните следующие действия:
- Перейдите в Панель управления и выберите Устранение неполадок.
- Выберите Исправить проблемы с Центром обновления Windows.
- Перезагрузите компьютер.
- Переустановите обновление.
2. Воссоздайте папку хранилища обновлений Windows.
Если средство устранения неполадок обновления Windows 10/11 не работает, попробуйте заново создать папку хранилища обновлений Windows. Это папка, в которой хранятся загруженные вами обновления Windows.
Вот как вы воссоздаете папку Магазина обновлений Windows:
- Одновременно нажмите клавиши Windows и R. Это откроет окно команды «Выполнить».
- В текстовое поле введите услуги.msc.
- Нажмите Enter.
- Найдите Центр обновления Windows в списке и щелкните его правой кнопкой мыши.
- Выберите Стоп.
- Откройте проводник Windows.
- Перейдите в папку C:\Windows.
- Нажмите на папку «Распространение программного обеспечения» и нажмите «Не беспокойтесь о потере папки распространения программного обеспечения». При следующем запуске Центра обновления Windows он будет создан автоматически.
- Нажмите Продолжить.
- Перезагрузите компьютер.
3. Установите обновление Windows 10/11 вручную.
Если при обновлении Windows 10/11 произошла ошибка, вы можете попробовать установить обновление вручную. Вот как:
- Откройте ваш любимый веб-браузер.
- Перейти к официальному Сайт загрузки Windows 10/11.
- Щелкните Обновить сейчас.
- Затем вам будет предложено подтвердить свои действия.
- Затем начните процесс установки, нажав «Выполнить».
- Нажмите «Обновить сейчас» и следуйте инструкциям на экране.
- Дождитесь завершения процесса установки.
- Перезагрузите компьютер.
4. Запустите обновление Windows 10/11 в режиме выборочного запуска.
Запуск обновления в режиме выборочного запуска часто может решить проблемы с обновлением Windows 10/11. Для этого следуйте инструкциям ниже:
- Нажмите Windows + R. Это запустит окно команды «Выполнить».
- В текстовое поле введите мсконфиг.
- Нажмите Enter.
- Теперь должна открыться утилита конфигурации системы.
- Перейдите на вкладку Услуги.
- Установите флажок рядом с параметром «Скрыть все службы Microsoft».
- Нажмите кнопку «Отключить все».
- Перейдите на вкладку «Автозагрузка».
- Щелкните Открыть диспетчер задач.
- Выберите все элементы автозагрузки по одному.
- Нажмите Отключить.
- Нажмите «ОК».
- Перезагрузите компьютер.
- Переустановите обновление.
- Если вам удалось установить обновление без проблем, повторите шаги с 1 по 4.
- Перейдите на вкладку Общие.
- Установите флажок Обычный запуск.
- Нажмите ОК.
- Перезагрузите компьютер снова.
5. Используйте инструменты SFC и DISM.
Чтобы исправить некоторые ошибки обновления Windows, некоторые пользователи используют средства проверки системных файлов (SFC) и средства обслуживания образов развертывания и управления ими (DISM). Вот как:
- Запустите командную строку от имени администратора. Для этого введите команда в поле поиска и нажмите Enter.
- Щелкните правой кнопкой мыши первый вариант в результатах.
- Выберите «Запуск от имени администратора».
- В командной строке введите Dism.exe/Online/Cleanup-Image/Restorehealth команда.
- Нажмите Enter.
- Подождите, пока инструмент DISM восстановит сломанные компоненты. Когда операция будет завершена, вы будете уведомлены. После этого введите эту команду: SFC/СКАНИРОВАНИЕ.
- Нажмите Enter.
- После завершения сканирования SFC перезагрузите компьютер.
- Переустановите обновление.
6. Проверьте жесткий диск на наличие ошибок.
Иногда ошибки на жестком диске могут вызывать ошибки обновления Windows 10/11. Чтобы исправить их, используйте команду chkdsk и повторите попытку установки обновления.
Вот подробная инструкция, как это сделать:
- В строку поиска введите команд.
- Нажмите Enter.
- Щелкните правой кнопкой мыши первый элемент в результатах поиска.
- Выберите «Запуск от имени администратора».
- В командной строке введите chkdsk/F команда.
- Перезагрузите компьютер.
7. Выполните чистую установку Windows 10/11.
Компьютерам со старым процессором или набором микросхем может потребоваться чистая установка Windows 10/11, чтобы избежать проблем с обновлением. Чтобы выполнить чистую установку Windows 10/11, выполните следующие действия:
- Узнайте, какая версия Windows 10 установлена на вашем компьютере.
- Download the Инструмент для создания носителя Windows 10/11.
- Дважды щелкните по нему, чтобы запустить его.
- Выберите текущую версию Windows 10.
- Выберите запоминающее устройство.
- Запустите загрузку.
- После завершения загрузки нажмите «Установить сейчас».
- Выберите вариант «Пользовательский: установить только Windows (дополнительно)».
- Выберите раздел жесткого диска, на который вы хотите установить Windows 10/11.
- Когда установка будет почти завершена, укажите ключ продукта Windows.
- Перезагрузите компьютер.
8. Запустите быстрое сканирование системы.
Часто нежелательные и ненужные файлы портят вашу систему, вызывая проблемы и ошибки. Чтобы избавиться от таких файлов, вы можете скачать и установить надежный инструмент для ремонта ПК для вашего устройства с Windows 10/11.
Но, конечно, вы также можете выполнить удаление вручную. Просто учтите, что это займет много времени, особенно если на вашем компьютере хранится много файлов.
В заключение
Вот и все! Описанные выше методы должны помочь исправить недавнее предупреждение Microsoft об обновлении Windows 10/11. Если у вас все еще есть проблемы даже после того, как вы попробовали все восемь методов, мы рекомендуем вам отнести свой компьютер к специалисту по Windows. Позвольте им проверить ваш компьютер, так как может быть проблема с аппаратным обеспечением, которую необходимо устранить.
Оставайтесь в курсе, чтобы узнать о других исправлениях или решениях ошибок обновления Windows 10/11. А пока, если у вас есть другие решения, прокомментируйте их ниже.