Что нужно знать об удаленном рабочем столе Chrome chrometing.me2me.sh
Нам всем нравится портативность и длительное время автономной работы наших компьютеров Mac. Однако при их использовании бывают случаи, когда нам нужен доступ к рабочим столам или другим устройствам — что-то, что мы можем сделать, используя Chrome Remote Desktop, чтобы превратить наши Mac в терминал для доступа к другим машинам. Это делает Chrome Remote Desktop очень удобным для пользователей разных операционных систем и платформ.
Опять же, похоже, не всем удается использовать удаленный рабочий стол Chrome. Некоторые пользователи Mac, особенно те, кто использует Mojave, не могут заставить инструмент работать на своих компьютерах. Всякий раз, когда они запускают свои Mac, им задают вопрос о том, разрешать ли chrome remote desktop org.chromium.chromoting.me2me.sh управлять их системами.
Что такое org.chromium.chromoting.me2me.sh?
Это сценарий, необходимый для запуска Chrome Remote Desktop на Mac. Если есть проблема с этим скриптом, вполне вероятно, что вы столкнетесь с проблемами при запуске Chrome Remote Desktop.
Чтобы устранить проблемы с org.chromium.chromoting.me2me.sh, выполните следующие действия:
- Откройте Системные настройки на вашем Mac.
- Перейдите в раздел Безопасность и конфиденциальность > Конфиденциальность.
- Прокрутите вниз и нажмите «Заблокировать». Возможно, вам будет предложено ввести пароль учетной записи Mac. Если нет, продолжайте.
- Найдите Специальные возможности и нажмите на нее.
- Найдите chromium.chromoting.me2me.sh.
- Установите флажок рядом с ним. Ваша проблема должна быть решена сейчас!
Теперь, когда вы решили проблему, пришло время изучить, как работает Chrome Remote Desktop.
Как работает Chrome Remote Desktop и как вы его используете?
Сначала вы можете скептически относиться к удаленному доступу к вашему компьютеру. Вы можете даже подумать, что это серьезная угроза безопасности. Но по правде говоря, это довольно безопасно.
Чтобы использовать Chrome Remote Desktop, вам понадобится PIN-код, который зависит от определенного кода доступа. Только вы знаете, что это PIN-код, и срок действия кода доступа истекает в конце каждого сеанса по соображениям безопасности.
Кроме того, весь удаленный сеанс защищен шифрованием AES через безопасное SSL-соединение. Все, включая ваши данные и ваш компьютер, остается в относительной безопасности.
Итак, как вы используете Chrome Remote Desktop?
1. Загрузите и установите Удаленный рабочий стол Chrome.
- Войдите в свою учетную запись Google. Вы должны войти в систему, чтобы иметь возможность участвовать и присоединяться к любому активному сеансу удаленного доступа.
- Перейдите в Интернет-магазин Chrome и найдите Chrome Remote Desktop. Нажмите кнопку +Бесплатно, чтобы добавить приложение Chrome Remote Desktop в Chrome.
- Подтвердите, что вы разрешаете загрузку удаленного рабочего стола Chrome, нажав кнопку Добавить
- После завершения загрузки найдите приложение Chrome Remote Desktop в панели запуска приложений Chrome.
- Щелкните его значок, чтобы открыть приложение в Chrome.
2. Используйте удаленный рабочий стол Chrome.
Существует два способа использования приложения: совместное использование экрана между пользователями и доступ к персональному компьютеру с другого компьютера. Если вы оказываете техническую поддержку другу, лучше всего использовать совместное использование экрана между пользователями. В личных целях можно использовать другой вариант.
Совместное использование экрана между пользователями
- Перейдите к удаленному помощнику и нажмите «Начать».
- Если вы хотите, чтобы другие пользователи имели доступ к вашему компьютеру, нажмите «Но если вы хотите получить контроль над общим компьютером, нажмите «Доступ».
- Затем приложение Chrome Remote Desktop покажет код доступа к совместно используемому компьютеру. Введите код на компьютере, который будет получать доступ к совместно используемому компьютеру.
- На экране совместно используемого компьютера отобразится уведомление, сообщающее пользователю, кому предоставлено разрешение на доступ к компьютеру.
- Рабочий стол общего компьютера появится на вкладке браузера подключающегося компьютера. Обратите внимание, что общий экран может быть искажен или иметь другое разрешение. Не стесняйтесь вносить коррективы; вы можете уменьшить экран, чтобы он соответствовал размеру браузера, или развернуть его, чтобы заполнить весь экран.
- Чтобы завершить сеанс, просто нажмите «Остановить общий доступ».
Доступ к вашему компьютеру
- Перейдите в раздел «Мои компьютеры» и нажмите «Начать».
- Щелкните Включить удаленные подключения, чтобы начать добавление компьютеров.
- Затем Chrome начнет загрузку установщика узла удаленного рабочего стола Chrome. После завершения загрузки откройте программу установки и следуйте инструкциям на экране.
- Далее создайте PIN-код из шести цифр, который потребуется для доступа к вашему компьютеру с другого устройства. Однако обратите внимание, что если ваш компьютер переходит в режим ожидания, он не будет доступен для подключения через Chrome Remote Desktop. Не забудьте настроить параметры управления питанием, чтобы ваш компьютер не спал, чтобы вы могли легко получить к нему доступ, когда возникнет необходимость.
- Вам будет предложено ввести PIN-код, который вы создали. Нажмите
- Повторите шаги на всех компьютерах, которым вы хотите предоставить доступ. Вы можете увидеть все компьютеры, к которым вы предоставили доступ, в Chrome Remote Desktop > Мои компьютеры. Если вы хотите удалить компьютер из списка, нажмите кнопку X рядом с именем компьютера, который вы хотите удалить. Чтобы переименовать компьютер, нажмите кнопку «Карандаш» рядом с компьютером, который вы хотите переименовать. Любые внесенные вами изменения сразу же отразятся на удаленном рабочем столе Chrome.
- Чтобы получить доступ к компьютеру, щелкните имя компьютера, к которому вы хотите получить доступ. Вы должны увидеть рабочий стол удаленного компьютера во вкладке браузера.
- Чтобы завершить сеанс, нажмите «Отключить» или «Остановить общий доступ».
Вердикт
Chrome, безусловно, отличный браузер с множеством расширений и приложений, которые сделают работу пользователей более продуктивной. Удаленный рабочий стол Chrome — одно из лучших приложений, предоставляющее пользователям удаленный доступ к другим компьютерам в любое время и в любом месте!
Теперь, если вы испытываете проблемы со скоростью на своем Mac при использовании Chrome Remote Desktop, это может быть связано с вашей системой. Мы предлагаем вам просканировать вашу систему с помощью Outbyte macAries, чтобы вы могли найти те ненужные файлы и файлы кеша, которые мешают вам наслаждаться работой с удаленным рабочим столом Chrome.
У вас есть другие проблемы с использованием удаленного рабочего стола Chrome? Дайте нам знать в разделе комментариев.
Продолжить чтение



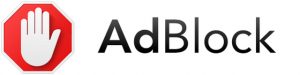


![Как смотреть YouTube на Nintendo Switch [Guide]](https://pazd.ru/wp-content/uploads/2020/10/1603979697_youtube-768x512.jpg)