Как исправить код ошибки 0xc00d36e5 в Windows 10/11?
Вы недавно пытались воспроизвести видео на ПК с Windows, но не смогли из-за всплывающей ошибки: 0xc00d36e5? Ты не одинок. Многие пользователи Windows жалуются на то, что ошибка беспокоит их уже некоторое время, и основные способы устранения неполадок, похоже, не помогают. Эта ошибка может быть вызвана различными проблемами, связанными с системой и данными. Однако не волнуйтесь, потому что они вполне поправимы. Сегодняшняя статья покажет вам, как исправить код ошибки 0xc00d36e5 в Windows 10/11. Читайте дальше, чтобы узнать больше.
Что вызывает ошибку 0xc00d36e5 в Windows 10/11?
Эта ошибка появляется на вашем экране при загрузке видео следующим образом:
«Элемент не воспроизводится, пожалуйста, повторно получите контент»
Вы можете столкнуться с этой ошибкой при загрузке любого видео, но некоторые пользователи говорят, что они больше сталкивались с ней при воспроизведении видео, записанных с камер. Ошибка также может быть вызвана различными факторами на компьютере с Windows 10/11, но наиболее распространенными являются следующие:
- Плохой источник питания
- Неправильные настройки компьютера
- Повреждение видеофайла
- Повреждение реестра Windows
- Несовместимый медиаплеер
- Системные ошибки
- Проблемы с приложением
Как решить 0xc00d36e5
Хотя большинству пользователей казалось, что эту ошибку невозможно исправить, вот некоторые из методов, которые доказали свою эффективность в избавлении от нее навсегда. Мы расположили их от самых простых до самых сложных. Поэтому применяйте их в представленном порядке, чтобы избежать внесения ненужных изменений в вашу машину.
Давайте начнем.
Изменить местоположение файла
Вероятно, вы столкнетесь с ошибкой 0xc00d36e5, если попытаетесь воспроизвести видео с внешнего источника, например с USB-накопителя или SD-карты. Чтобы проверить, является ли это причиной вашей проблемы, переместите видеофайл на другой USB-накопитель и попробуйте загрузить файл. Если видео воспроизводится нормально, значит, виноват предыдущий USB-накопитель.
Вы также можете попробовать переместить файл на жесткий диск вашего компьютера и посмотреть, поможет ли это.
Если это исправление 0xc00d36e5 не работает, попробуйте следующий метод ниже.
Используйте медиаплеер VLC
Большинство людей, у которых возникла рассматриваемая ошибка при воспроизведении видео, использовали проигрыватель Windows Media. К сожалению, этот медиаплеер не поддерживает многие форматы. Поэтому у вас могут возникнуть проблемы при его использовании, если ваш формат файла не поддерживается.
К счастью, использование VLC может спасти вас от этого беспорядка. Медиаплеер VLC является одним из лучших медиаплееров, поддерживающих большинство форматов. Поэтому у вас меньше шансов увидеть ошибку 0xc00d36e5 при использовании VLC для воспроизведения видео.
Чтобы проверить, сработает ли этот метод, перетащите файл в медиаплеер VLC. Он должен начать воспроизводиться автоматически. Кроме того, выполните следующие действия, чтобы загрузить файл на VLC:
- Загрузите VLC на свой компьютер, если у вас его нет.
- Запустите его, а затем перейдите в меню в верхней части экрана.
- Нажмите «Медиа» в левом верхнем углу и выберите «Открыть файл».
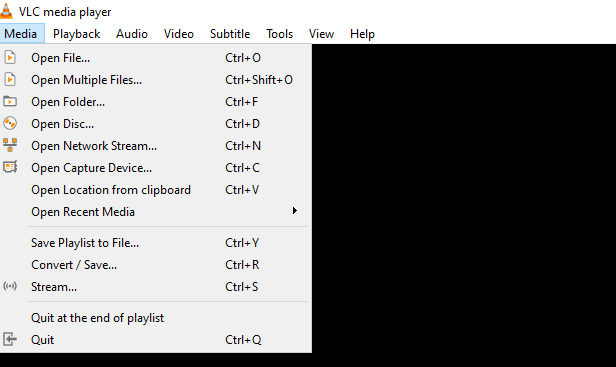
- Здесь перейдите туда, где вы сохранили файл, и выберите его.
- Затем нажмите на кнопку Открыть.
- VLC начнет воспроизведение видео.
Конвертируйте файл в поддерживаемый формат
У каждого медиаплеера есть поддерживаемые форматы файлов. Поэтому, если вы получали ошибка 0xc00d36e5 каждый раз, когда вы открываете видео, велика вероятность того, что медиаплеер не поддерживает формат вашего файла. Поэтому проверьте поддерживаемые форматы и конвертируйте файл в соответствии с одним из них. К счастью, в Интернете есть много конвертеров файлов, которые вы можете использовать уже сегодня. Тем не менее, обязательно проведите небольшое исследование, чтобы найти надежный.
Воспользуйтесь средством устранения неполадок с видео
Windows предоставляет средство устранения неполадок с видео, которое можно использовать при возникновении проблем с воспроизведением видео на вашем компьютере. Чтобы использовать этот инструмент для проверки проблем, которые могут вызывать ошибку на вашем устройстве, выполните следующие действия:
- Используйте комбинацию клавиш с логотипом Windows + I, чтобы открыть окно настроек.
- Когда он откроется, перейдите в «Обновление и безопасность».
- Выберите «Устранение неполадок» в левой панели меню.
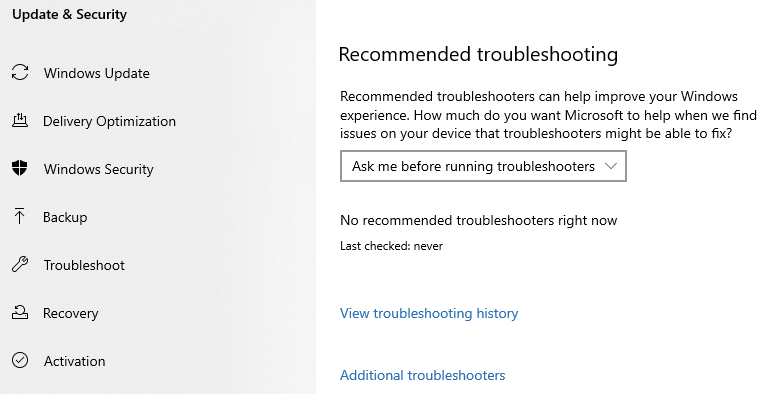
- Перейдите в раздел «Рекомендуемые способы устранения неполадок» на правой панели и нажмите ссылку «Дополнительные средства устранения неполадок».
- В разделе «Найти и устранить другие проблемы» выберите «Воспроизведение видео».
- Нажмите на кнопку «Запустить средство устранения неполадок». Затем подождите, пока инструмент выполнит поиск проблем, вызывающих рассматриваемую ошибку.
- Следуйте предложенным шагам, чтобы решить обнаруженные проблемы.
Если инструмент не обнаруживает никаких проблем, не волнуйтесь. Следующий метод может помочь удалить «0xc00d36e5 не может воспроизводиться» с вашего ПК с Windows.
Удалить сторонние приложения
Если вы начали видеть ошибку после загрузки стороннего приложения, то это может быть виновником. Поэтому его удаление может решить проблему.
Вот как это сделать:
- Нажмите комбинацию клавиш Win + I, чтобы запустить приложение «Настройки».
- Выберите Приложения, чтобы открыть окно Приложения и функции.
- Прокрутите вниз раздел «Приложения и функции», чтобы найти программное обеспечение.
- Выберите его, а затем нажмите кнопку «Удалить».
- Выполните любые другие необходимые шаги, чтобы завершить процесс.
- Наконец, перезагрузите компьютер.
- Теперь проверьте, устранена ли ошибка.
Обновите драйвер графического процессора
Драйвер графического процессора выполняет множество функций на ПК с Windows: от улучшения игрового процесса до обеспечения плавного воспроизведения видео. Поэтому, если этот драйвер поврежден или устарел, вы можете столкнуться с такими ошибками, как 0xc00d36e5, при использовании вашего компьютера. Обновить этот драйвер довольно просто. Следуйте этому руководству, чтобы сделать это:
- Нажмите комбинацию клавиш Win + X, чтобы открыть меню Power User.
- Выберите Диспетчер устройств.
- Дважды щелкните раздел «Видеоадаптеры», чтобы отобразить драйвер графического процессора.
- Щелкните правой кнопкой мыши драйвер и выберите «Обновить драйвер».
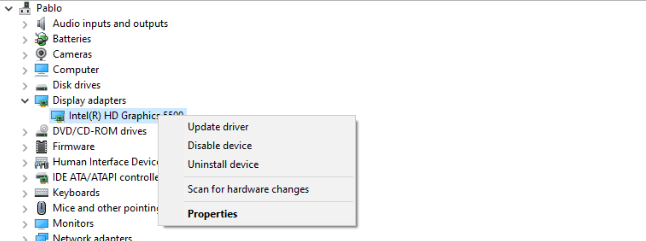
- Выберите «Автоматический поиск драйверов».
- Затем дождитесь автоматического обновления драйвера.
- После этого перезагрузите устройство.
- Проверьте, исчезла ли проблема.
Обновить Windows
Устаревшая операционная система обычно проблематична, поскольку содержит множество ошибок, которые могут вызвать ошибки на вашем устройстве. Его обновление поможет устранить эти ошибки и обеспечить правильную работу.
Следуйте этим инструкциям, чтобы обновить Windows:
- Щелкните правой кнопкой мыши значок Windows в левом нижнем углу экрана.
- Выберите «Настройки».
- Когда откроется приложение настроек, перейдите в раздел «Обновление и безопасность».
- В Центре обновления Windows нажмите кнопку «Проверить наличие обновлений».
- Подождите, пока Windows проверит наличие доступных обновлений и автоматически загрузит их на ваше устройство.
- Если есть какие-либо другие перечисленные необязательные обновления, установите их тоже.
- После этого перезагрузите машину.
- Затем проверьте, сработало ли это исправление.
Используйте средство проверки системных файлов (SFC)
Средство проверки системных файлов — это специальный инструмент Windows, который позволяет быстро проверить компьютер на наличие поврежденные системные файлы и автоматически восстанавливать их.
Чтобы узнать, может ли этот инструмент помочь вам устранить ошибку 0xc00d36e5, видео не работает, воспользуйтесь этим кратким руководством:
- Используйте комбинацию клавиш с логотипом Windows + S, чтобы вызвать панель поиска.
- Введите «cmd» (без кавычек), а затем щелкните правой кнопкой мыши результат поиска командной строки вверху.
- Выберите «Запуск от имени администратора».
- Нажмите кнопку «Да», когда появится окно контроля учетных записей (UAC).
- Введите «sfc /scannow» (без кавычек) в открытое окно командной строки и нажмите Enter.
- Дождитесь завершения сканирования, а затем перезагрузите компьютер.
- Теперь проверьте, исправлена ли ошибка.
Использовать DISM
DISM (Обслуживание образов развертывания и управление ими) — это инструмент Windows, который позволяет проверять наличие поврежденных образов Windows, которые могут вызывать проблемы в операционной системе, и восстанавливать их.
Вот как использовать DISM в Windows 10/11:
- Нажмите клавишу Windows и введите «команда» в поле поиска в левом нижнем углу экрана.
- Щелкните правой кнопкой мыши командную строку. Затем выберите опцию «Запуск от имени администратора».
- Нажмите «Да» в окне запроса UAC.
- Когда откроется окно командной строки с повышенными привилегиями, введите «DISM/Online/Cleanup-Image/RestoreHealth» (без кавычек) и нажмите Enter.
- Дождитесь завершения процесса. Обратите внимание, что сканирование может занять несколько минут. Поэтому не закрывайте окно командной строки до завершения сканирования.
Выполните чистую загрузку
Выполнение чистой загрузки позволяет запустить компьютер всего с несколькими программами. Это помогает устранить любые проблемные приложения, которые могут вызывать ошибку 0xc00d36e5 Windows 10/11 на вашем устройстве.
Это руководство покажет вам, как выполнить чистую загрузку:
- Нажмите комбинацию клавиш Win + R, чтобы вызвать диалоговое окно «Выполнить».
- Введите «msconfig» (без кавычек) и нажмите кнопку «ОК».
- В разделе «Общие» выберите «Выборочный запуск».
- Затем установите флажки «Использовать исходную конфигурацию загрузки» и «Загрузить системные службы».
- Перейдите на вкладку «Службы» вверху и выберите параметр «Скрыть все службы Microsoft».
- Затем нажмите «Отключить все».
- Нажмите кнопку «Применить», а затем выберите «ОК».
- Перезагрузите устройство.
Используйте стороннее программное обеспечение
Использование инструмента восстановления также может позволить вам сканировать ваше устройство на наличие проблем, которые могут вызывать ошибку Windows 10/11 с кодом 0xc00d36e5, и устранять их. Высококачественный Инструмент для ремонта ПК тщательно сканирует ваше устройство, чтобы выявить даже скрытые проблемы, которые не удалось найти средству устранения неполадок Windows. Он также не мешает другим приложениям выполнять свою работу и не повредит ваш компьютер. Таким образом, вы можете доверять ему, чтобы безопасно решить ваши проблемы и повысить производительность вашей машины. Однако не каждый инструмент для ремонта в Интернете выполняет свои обещания. Поэтому убедитесь, что вы провели исследование, чтобы найти эффективный инструмент, который не разочарует.
Вывод
Вы спрашивали себя, как исправить код 0xc00d36e5 в Windows 10/11? Если да, мы надеемся, что вы получили все необходимые ответы в этой статье и с комфортом решили проблему на своем ПК. Однако, если у вас все еще есть вопросы о том, как исправить ошибку 0xc00d36e5 на ПК с Windows, оставьте комментарий ниже. Кроме того, рекомендуем посетить наш блог для получения более подробных и полезных руководств по Windows 10/11, подобных этому.
Продолжить чтение





