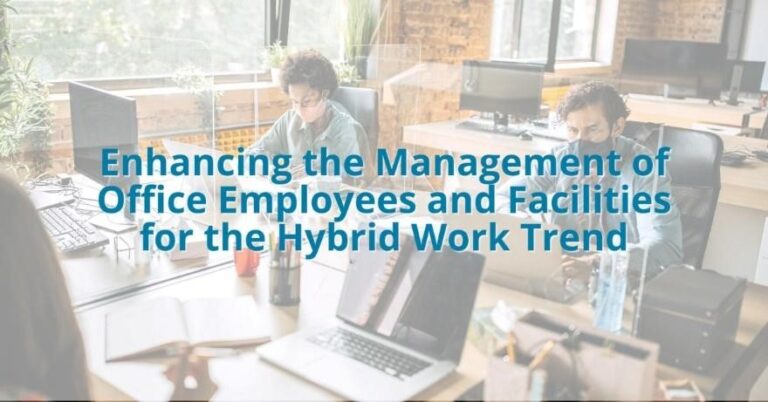Как исправить медленное приложение календаря после обновления OS X Mojave
К настоящему времени большинство из вас, вероятно, перешли на macOS X Mojave. Однако, хотя последняя операционная система Mac обладает множеством замечательных функций, у нее также есть несколько проблем, от медленных приложений до проблем с подключением.
Одной из проблем, возникших с недавним обновлением, является медленное приложение календаря в Мохаве. Некоторые пользователи сообщали, что приложение календаря стало очень медленным после обновления OS X Mojave: после открытия требуется секунда или две, чтобы ответить.
К сожалению, поскольку проблема относительно новая, проверенного решения пока нет. Но вы можете попробовать обходные пути, приведенные ниже, так как многие из них добились успеха.
10 возможных обходных путей, которые можно попробовать, когда календарь работает медленно на Mac
Если приложение «Календарь» в недавно обновленной macOS работает медленно или календарь High Sierra не синхронизируется, вам не нужно паниковать. Просто иногда, независимо от того, насколько свежа и дорогая ваша модель Mac, у нее будут проблемы, такие как замедление работы приложений. К счастью, есть несколько вещей, которые вы можете сделать.
1. Наведите порядок на рабочем столе.
Рабочий стол — удобное место для хранения всех важных файлов, над которыми вы работаете. Но с календарем, заметками и другими приложениями в доке он может легко превратиться в беспорядочное место для всего.
С таким количеством вещей на вашем рабочем столе неудивительно, почему ваше приложение «Календарь» внезапно замедляется. Одним из возможных решений этой проблемы является простая сортировка вашего рабочего стола и файлов. Вы можете использовать приложение для очистки файлов или сделать это вручную.
2. Закройте все ресурсоемкие приложения.
Некоторые приложения потребляют больше вычислительной мощности, чем другие. И когда ваш Mac не последней модели, он должен работать усерднее. В результате он будет обрабатывать задачи с меньшим объемом памяти и требовать большей вычислительной мощности, даже с самым простым приложением, таким как Календарь.
Чтобы избежать запуска Mac, который чувствует, что он идет в гору с тяжелым багажом, вы должны найти и закрыть эти ресурсоемкие приложения, особенно те, которые работают в фоновом режиме.
Итак, как вы определяете эти приложения? Просто выполните следующие действия:
- Откройте приложение «Терминал».
- Введите команду «sudo purge».
- Ваш Mac попросит вас ввести пароль. Подождите минуту или две, пока процесс завершится.
- Все неактивные и ненужные приложения должны быть закрыты и очищены.
Меню запуска также является основным потребителем энергии. Поскольку он работает в фоновом режиме, он незаметно замедляет работу приложений и программ, которые вы используете в данный момент.
Было бы неплохо управлять всеми программами и приложениями в этом меню и свести список к минимуму, чтобы он не потреблял слишком много вычислительной мощности. Если возможно, удалите те, которыми редко пользуетесь.
4. Отключить визуальные эффекты.
Визуальные эффекты могут выглядеть красиво, но они, скорее всего, замедлят работу Mac OS X Mojave. Чтобы отключить эти эффекты, перейдите в «Системные настройки». Просмотрите список опций, которые вы видите, и снимите флажки рядом с анимацией открытия приложений и автоматически скройте и отобразите док-станцию.
Также поможет переключение эффекта минимизации с Genie на Scale. Хотя это может не иметь такого большого значения, но, безусловно, влияет на скорость.
5. Удалите приложения.
Один из самых простых способов ускорить работу Mac и его приложений — просто удалить ненужные приложения. Хотя это довольно эффективный метод, никто не хочет вручную просматривать список приложений. Решение этой проблемы — установить такие инструменты, как приложение для восстановления Mac, и позволить ему сделать всю работу за вас. Инструмент очистки Mac просмотрит все установленные приложения и удалит те, которые не нужны.
6. Переиндексация Spotlight.
Если вы не знали, Spotlight — это встроенная функция поиска Mac. Это очень удобно, особенно когда ищешь нужные в данный момент файлы и документы. К сожалению, Spotlight может замедлить работу вашего Mac, особенно таких приложений, как «Календарь». Решение? Переиндексация в центре внимания.
Вот как:
- Перейдите в Системные настройки.
- Выберите Прожектор -> Конфиденциальность.
- Должно появиться новое окно. Затем перетащите Macintosh HD в окно и нажмите OK.
- Выберите диск в открывшемся окне.
- Нажмите на знак минус, чтобы удалить диск из списка конфиденциальности.
7. Очистите файлы кеша.
Все, что вы открываете на своем Mac, создает файлы кеша, будь то системные инструменты, приложения, пользовательские настройки и браузеры. Со временем эти файлы будут накапливаться, что приведет к замедлению работы вашего Mac и других приложений.
Лучший способ справиться с этими файлами кеша — использовать такие инструменты, как Outbyte Mac Repair. Он просканирует всю вашу систему, удалит ненужные файлы из всех мест и очистит ваши корзины для мусора, чтобы освободить место в памяти и восстановить эффективность вашего Mac.
8. Управляйте синхронизацией iCloud.
По умолчанию iCloud настроен на вашем Mac. Когда вы добавляете фотографии или удаляете файлы и фотографии, они автоматически синхронизируются с iCloud. Когда ваш Mac синхронизирует файлы с iCloud, это замедляет работу вашей системы. Это может быть очень неудобно, если вы делаете что-то очень важное.
Чтобы iCloud не синхронизировался, отключите его. А еще лучше используйте сторонние приложения для хранения, такие как Dropbox, чтобы ваши файлы всегда обновлялись.
9. Обновите оборудование Mac.
Как вы знаете, есть много вещей, которые могут замедлить работу вашего Mac. Но среди всех причин именно нехватка памяти действительно оказывает большое влияние на производительность вашего устройства. В конце концов, вы не можете сделать так много с небольшим объемом памяти.
Если вы уже сделали все, чтобы очистить память, но проблема не устранена, пришло время обновить оборудование. Если вы все еще используете стандартный жесткий диск (HDD), подумайте о переходе на твердотельный накопитель (SSD). Это быстрее, надежнее и весьма эффективно повышает скорость вашего Mac.
10. Перезагрузите Mac.
Вы часто используете свой Mac до такой степени, что просто переводите его в спящий режим, а затем снова используете в течение следующих нескольких часов? Если это так, то это может быть причиной замедления работы приложения «Календарь».
Старайтесь хотя бы время от времени перезагружать свой Mac. Если возможно, выключайте его каждый раз после использования. Помните, что это все еще компьютер, и ему нужен перерыв. Частые выключения или перезапуски могут снизить нагрузку на приложения, программное обеспечение, жесткие диски и процессоры.
Вывод
Хотя разработчики Mojave все еще работают над исправлением проблемы с медленным приложением Календаря, использование приведенных выше решений каким-то образом повлияет на производительность вашего Mac.
Есть ли другие проблемы, с которыми вы столкнулись в новой macOS X Mojave? Дайте нам знать, комментируя их ниже.