Как исправить ошибку Microsoft Store 0xD000000D в Windows 11/10
Вы столкнулись с ошибка 0xD000000D при открытии приложения Store или запуске приложений, загруженных отсюда? Поскольку вы здесь, вы, должно быть, столкнулись с этой проблемой и ищете способы ее решения на ПК с Windows 11 или 10. Не беспокойтесь, так как в этом руководстве мы обсудим вероятные причины, которые могли вызвать эту ошибку, и пять решений, которые могут решить эту проблему.

Что может вызвать код ошибки 0xD000000D в MS Store?
Этот код ошибки может появиться, если ваше устройство соответствует одному или нескольким из следующих условий:
- Ожидающие обновления Windows
- Поврежденное приложение магазина
- После установки неисправного приложения
- Повреждение внутри папки Магазина Windows
Ошибка магазина Microsoft 0xD000000D Решения
Чтобы устранить ошибку магазина 0xD000000D в Windows 11/10, просмотрите приведенные ниже предложения один за другим и посмотрите, не исправит ли кто-нибудь эту ошибку магазина. Решения следующие:
1]Устранение неполадок с приложениями Магазина Windows
Лучший способ устранить ошибки, возникающие в приложении Store, — это устранить неполадки. Средство устранения неполадок приложений Магазина Windows — это встроенный инструмент в Windows 11/10, который вы можете запускать для автоматического поиска и устранения причин. Вот как выполнить эту задачу —
Windows 11:
- Перейдите в «Настройки» (Win + I) > «Система» > «Устранение неполадок».
- Когда этот раздел развернется, щелкните Другие средства устранения неполадок.
- В разделе «Другие» прокрутите вниз до «Приложения Магазина Windows». Когда он найден, нажмите кнопку «Выполнить», доступную на нем.

- Теперь следуйте инструкциям на экране, чтобы выполнить оставшиеся шаги.
Windows 10:
- Нажмите Win + I, выберите «Обновление и безопасность» > «Устранение неполадок».
- Перейдите на правую панель и нажмите Дополнительные средства устранения неполадок.
- Найдите приложения Магазина Windows и, когда они будут найдены, нажмите кнопку — Запустите средство устранения неполадок.

- Затем этот инструмент будет искать основные причины и устранять их.
2]Сбросить Магазин Microsoft
Если ошибка 0xD000000D все еще появляется, возможно, сохраненный кеш каким-то образом поврежден. От таких файлов можно избавиться, просто восстановив или сбросив Microsoft Store. Вот как выполнить эту задачу –
- Нажмите Win + X и выберите Приложения и функции.
- На правой панели найдите Microsoft Store и щелкните три вертикальные точки рядом с ним.
- Когда появится всплывающее окно, нажмите кнопку Расширенные опции.
- На следующем экране прокрутите вниз до раздела «Сброс» и нажмите кнопку «Восстановить». При нажатии на эту кнопку никакая сохраненная информация, включая пароль для входа в различные приложения, не будет удалена.
- Однако, если проблема возникнет снова, вернитесь к разделу «Сброс» и на этот раз нажмите кнопку Перезагрузить кнопка.

Примечание: Если описанный выше метод кажется вам слишком длинным, вы можете попробовать инструмент WSReset. Для этого вам нужно запустить CMD от имени администратора и запустить следующий код:
WSReset.exe
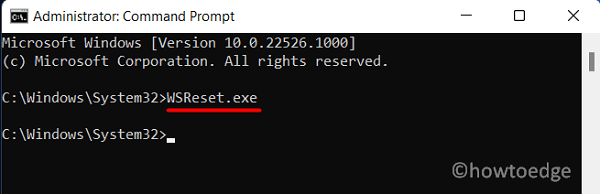
Перезагрузите компьютер и проверьте, можете ли вы теперь открыть MS Store без каких-либо ошибок или проблем.
3]Удалите проблемные или неисправные приложения.
Если эта ошибка 0xD000000D начинает возникать после установки неисправного приложения, удалите эту программу и проверьте, решает ли это проблему, с которой вы боретесь.
4]Переустановите Магазин Windows с помощью PowerShell.
Если ошибка 0xD000000D все еще появляется и не позволяет вам загружать новые приложения, вам лучше переустановить приложение Store. Нет прямого способа удалить приложение Store через настройки Windows. Итак, запустите PowerShell от имени администратора и выполните приведенный ниже командлет:
Get-AppxPackage-AllUsers | Выберите имя, PackageFullName
- Это запустится и отобразит все приложения, установленные на вашем компьютере. Найдите Microsoft Store и скопируйте содержимое столбца PackageFullName рядом с ним.
- Теперь скопируйте/вставьте приведенную ниже команду и нажмите Enter –
Remove-AppxPackage -package PackageFullName
Примечание: обязательно замените PackageFullName на тот, который вы скопировали ранее. Эта команда сначала удалит приложение Store, а затем установит его обратно.
- Перезагрузите компьютер и проверьте, устранена ли проблема 0xD000000D.
Сообщите нам в разделе комментариев, какое решение точно устраняет ошибку 0xD000000D на вашем ПК с Windows.
5]Чистая установка Windows 11/10
Если ни один из вышеперечисленных обходных путей не устраняет этот код ошибки, вам лучше выполнить чистую установку Windows 11/10. Вот руководство по новой установке Windows 10 или чистой установке Windows 11.
Я надеюсь, что это руководство поможет вам устранить ошибку Store 0xD000000D на вашем устройстве. Дайте знать в разделе комментариев, если у вас возникнут трудности с решениями, обсуждаемыми в этом посте.






