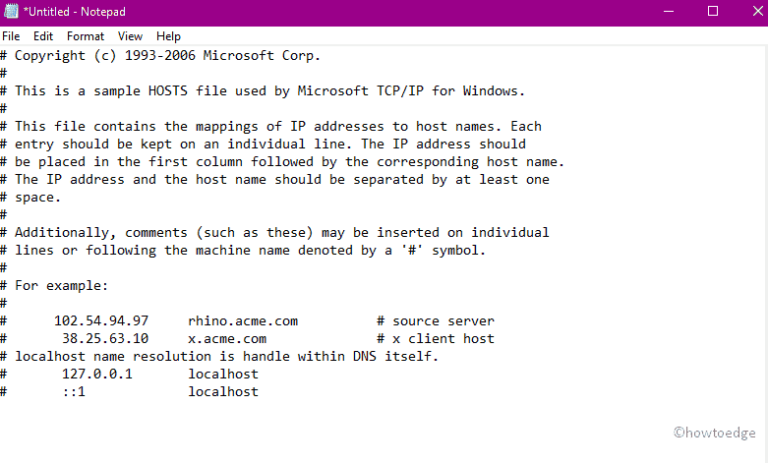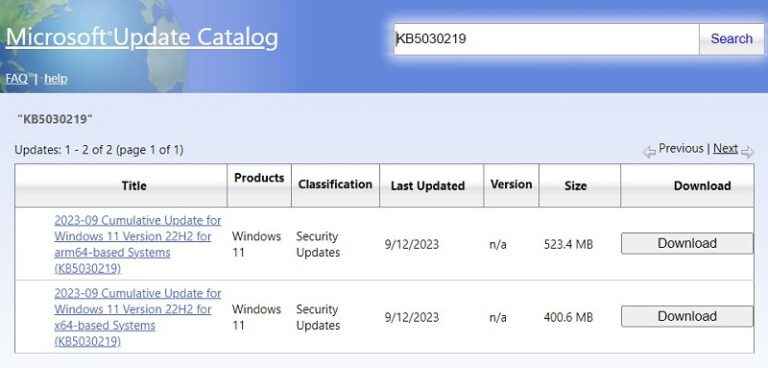Как установить принтер по умолчанию в Windows 11/10
Как вы печатаете большую часть своих документов? У вас есть предпочтительный принтер? Если у вас есть, вы должны установить его в качестве параметров печати по умолчанию, чтобы все ваши приложения могли использовать его по умолчанию. Здесь, в этой статье, мы покажем вам, как установить принтер по умолчанию в Windows 11.

Зачем мне устанавливать принтер по умолчанию в Windows 11?
Windows автоматически устанавливает последний использованный принтер в качестве принтера по умолчанию. Однако проблема возникает, когда вы подключаете к компьютеру более одного принтера. В этом случае запрос на печать может быть направлен не на тот принтер, что может вызвать разочарование. Если вы хотите избежать этой ситуации, вы можете вручную установить принтер по умолчанию для вашего компьютера.
Как установить принтер по умолчанию в Windows 11
Вот несколько способов, которые вы можете использовать для этого на компьютере с Windows 11:
- Параметры Windows
- Реальная папка принтера
- Панель приборов
- Командная строка
1]Настройки Windows
Чтобы установить принтер по умолчанию с помощью меню настроек, выполните следующие действия:
- Щелкните правой кнопкой мыши меню «Пуск» и выберите «Настройки».
- Выберите Bluetooth и устройства на левой боковой панели настроек.
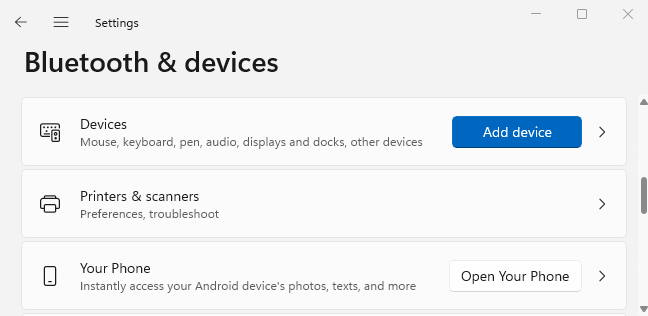
- Щелкните Принтеры и сканеры на правой панели, чтобы просмотреть установленные принтеры.
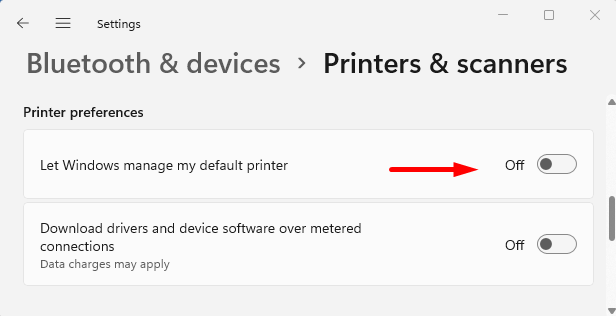
- Прокрутите вниз до раздела «Настройки принтера» и отключите параметр «Разрешить Windows управлять моим принтером по умолчанию». Никаких действий не требуется, если опция уже отключена.
- Затем перейдите к началу страницы и выберите принтер, который вы хотите использовать по умолчанию.
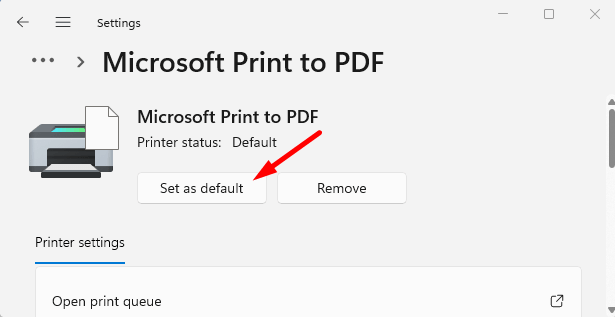
- Нажмите кнопку Установить по умолчанию в верхней части страницы принтера.
- Тогда все готово. Вы выбрали принтер по умолчанию для своего компьютера.
Отныне все ваши приложения по умолчанию будут печатать файлы на выбранном вами принтере. Отныне никаких неприятностей!
2]Реальная папка принтера
Вот шаги по настройке принтера по умолчанию с использованием папки реального принтера в Windows 11:
- Запустите окно «Выполнить», нажав клавиши Windows + R.
- В окне «Выполнить» введите shell:PrintersFolder и нажмите «ОК». Это откроет настоящий каталог принтера.
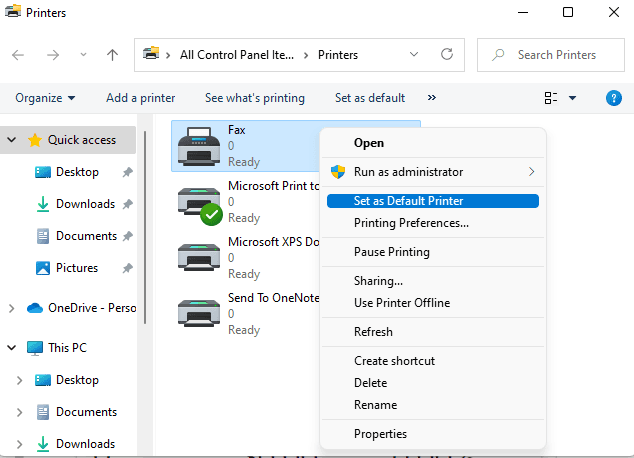
- Теперь щелкните правой кнопкой мыши предпочитаемый принтер и выберите «Установить как принтер по умолчанию» в списке меню.
3]Панель инструментов
Чтобы установить принтер по умолчанию с помощью панели управления в Windows 11, выполните следующие действия:
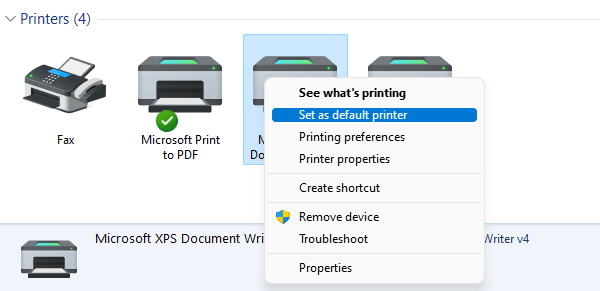
- Щелкните правой кнопкой мыши нужный принтер и выберите Установить как принтер по умолчанию.
4]Командная строка
Если вы хотите установить принтер по умолчанию с помощью командной строки, это займет всего несколько шагов. Прежде чем продолжить, вы должны узнать, как называется принтер. Вы можете сделать это, перейдя в Панель управления > Оборудование и звук > Устройства и принтеры. Чтобы продолжить, выполните следующие действия.
rundll32 printui.dll,PrintUIEntry /y /q /n «Имя принтера»
- В приведенной выше команде замените имя принтера на имя принтера, который вы хотите установить по умолчанию.
Как только вы это сделаете, вы увидите этот принтер по умолчанию, когда будете что-либо печатать. Кроме того, он будет указан в списке принтеров как «По умолчанию».
Можно ли установить два принтера по умолчанию?
Нет, есть только один принтер по умолчанию, который можно выбрать с помощью встроенного механизма в Windows 11. Когда вы выбираете принтер по умолчанию, ваш компьютер просто предполагает, что это именно тот принтер, который вы хотите использовать. Печать становится немного быстрее, если вы выберете один принтер по умолчанию. Это потому, что вам не нужно просматривать свою коллекцию принтеров, чтобы найти правильный. Не было бы никакого смысла иметь два принтера по умолчанию.
Windows 11 предоставляет вам эти параметры для настройки принтера по умолчанию. Не стесняйтесь делиться любым другим пониманием этой задачи в разделе комментариев ниже.