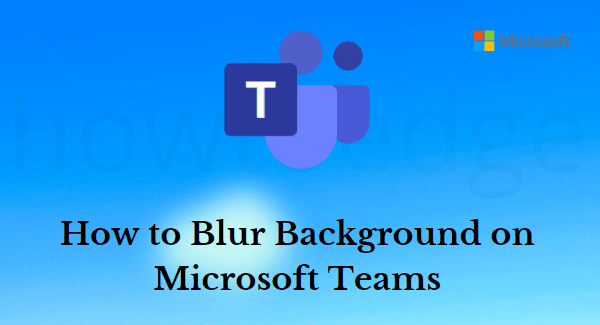Как включить песочницу в Windows 11
Windows Sandbox предоставляет безопасную среду рабочего стола, в которой вы можете работать над новым проектом, устанавливать небезопасные приложения и проверять их на возможные угрозы или вредоносные коды. С включенной песочницей в Windows 11 вы получаете легкую среду, в которой вы можете изолировать все эти непроверенные программы, не затрагивая основной образ системы.
Все те приложения, которые вы устанавливаете в этой среде, останутся изолированными от хост-компьютера и будут запускаться отдельно. Как только вы закроете это приложение, все программное обеспечение и связанные файлы будут удалены. Это означает, что вы получаете совершенно новую ОС Windows каждый раз, когда запускаете Sandbox на своем компьютере. Давайте рассмотрим, как включить песочницу в Windows 11, однако сначала узнаем минимальные предварительные требования для установки этой программы –
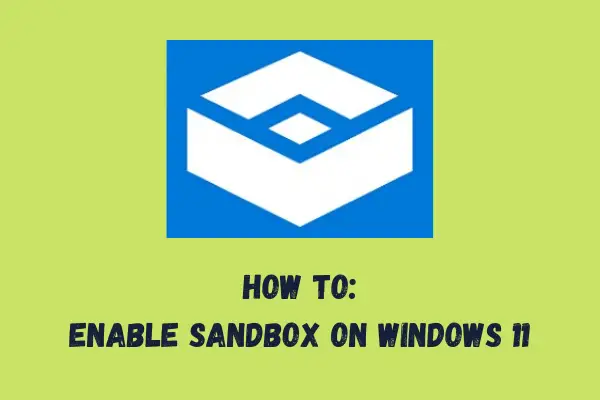
Как включить или отключить функцию Windows Sandbox в Windows 10
Минимальные системные требования для включения песочницы в Windows 11
Прежде чем включить песочницу в Windows 11, вам необходимо обеспечить следующие минимальные системные требования:
- У вас должна быть Windows 11/10 Edition – Pro, Enterprise или Education.
- ОЗУ – минимум 4 ГБ, однако рекомендуется 8 ГБ.
- Дисковое пространство – 1 ГБ свободного дискового пространства (рекомендуется SSD).
- Ядра ЦП: минимум два ядра ЦП. Рекомендуется «четыре ядра с гиперпоточностью».
- BIOS – включены возможности виртуализации внутри BIOS.
- Системная архитектура – AMD64
Только когда ваше устройство будет соответствовать минимальным системным требованиям, указанным выше, приступайте к установке этой функции на свой компьютер.
Как активировать Windows Sandbox в Windows 11
Если вы хотите включить песочницу в Windows 11, выполните следующие простые шаги:
- Нажмите Win + S для запуска окна поиска.
- Введите «Включение или отключение компонентов Windows» в текстовом поле и нажмите Enter.
- Далее будут запущены компоненты Windows.
- Отметьте поле слева от «Windows Sandbox» и нажмите OK.
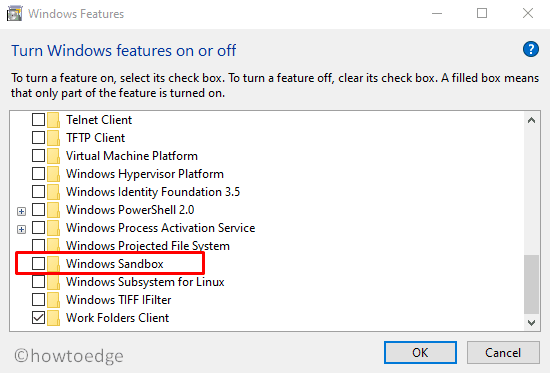
- Компоненты Windows начнут искать запрошенные файлы.
- Как только это закончится, нажмите «Закрыть» и перезагрузите компьютер.
Снова войдите в свое устройство и на этот раз введите «Песочница» в меню «Пуск». Нажмите на верхний результат, и на вашем компьютере запустится песочница.
Включение песочницы в Windows 11 предоставляет вам обычную среду рабочего стола Windows, которую вы можете использовать для установки и запуска ненадежного приложения на вашем компьютере. Если Windows Sandbox включена, эти ненадежные приложения не повлияют на текущую установку Windows.
Примечание: Когда вы закрываете окно песочницы, оно удаляет все свои данные, установленные приложения и т. Д. В результате на вашем устройстве не будет никаких данных, связанных с этой программой или чем-либо еще.
Как включить песочницу в Windows 11 через PowerShell
Кроме того, вы также можете активировать функции Windows Sandbox, выполнив однострочную команду в Windows PowerShell (Admin) –
Enable-WindowsOptionalFeature -FeatureName «Контейнеры-DisposableClientVM» -Все -Онлайн
Что такое песочница и как она работает?
Windows Sandbox – это инструмент безопасности в Windows 11, который позволяет устанавливать на ваш компьютер даже ненадежные приложения. Включив эту функцию, вы получите безопасную и изолированную среду рабочего стола, в которой на ваше устройство можно безопасно устанавливать непроверенные или ненадежные программы. Поскольку это изолированная среда, она не нанесет никакого ущерба существующему образу системы.
В случаях, когда этот инструмент обнаруживает вредоносные коды или зараженные файлы, они будут автоматически удалены. По умолчанию это будет предлагать следующие методы безопасности –
- Проактивно отслеживает вредоносное ПО на предмет угроз. Отличный инструмент для тестирования ненадежных источников программного обеспечения или тех, которые недавно появились на рынке.
- Если вы разработчик и работаете над проектом, вы можете использовать Sandbox для проверки возможных уязвимостей до того, как он будет запущен.
- Каждый раз, когда запускается Windows Sandbox, она такая же чистая, как и новая установка Windows.
- С помощью этого инструмента вам не нужно загружать какой-либо VHD.
- При этом не хранятся данные из приложений, которые вы запускаете с помощью этого инструмента.
- Он использует встроенный планировщик ядра, интеллектуальное управление памятью и виртуальный графический процессор.
Я надеюсь, что теперь вы можете активировать Sandbox на своем ПК с Windows 11.