Как исправить ошибку обновления 0x80240017 в Windows 11/10
Центр обновления Windows – отличный сервис, разработанный Microsoft, который позволяет регулярно обновлять пакет обновления и исправления для операционной системы. Но также нельзя отрицать, что пользователи часто сталкиваются с кодами ошибок при обновлении своих устройств Windows. Сегодня в этом сообщении блога мы собираемся объяснить похожий тип распространенной ошибки, которая известна как ошибка обновления 0x80240017.
Эта ошибка обычно возникает после неудачного обновления, выполненного Центром обновления Windows. Это также может появиться, если вы устанавливаете сторонний инструмент, и взамен ваши системные файлы будут повреждены или повреждены. Если вы в настоящее время столкнулись с этой конкретной проблемой, приведенные ниже методы могут помочь вам решить ее.
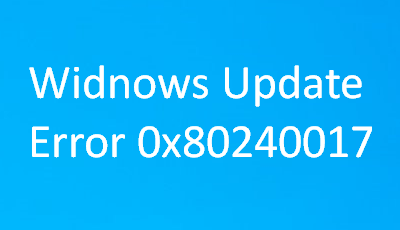
Решение для ошибки Центра обновления Windows 0x80240017
Чтобы исправить ошибку Центра обновления Windows 0x80240017, выполните следующие действия:
Список решений
- Запустите средство устранения неполадок Центра обновления Windows
- Сбросить компоненты Центра обновления Windows
- Запустите инструменты SFC и DISM
- Установка ожидающих обновлений Windows вручную
- Сбросить ваш компьютер
1]Запустите средство устранения неполадок Центра обновления Windows.
Ошибки обновления Windows 10 – распространенная проблема, которая иногда возникает временно. Поэтому мы предлагаем вам запустить средство устранения неполадок Центра обновления Windows и проверить, способна ли ваша версия Windows исправить это автоматически. Вот краткое руководство, которое поможет вам запустить средство устранения неполадок Центра обновления Windows:
- Нажмите кнопку «Пуск» и выберите параметр «Настройки» (значок шестеренки).
- Выберите категорию «Обновление и безопасность»> вкладку «Устранение неполадок».
- Переключитесь на правую панель и выберите «Дополнительные средства устранения неполадок».
- Затем перейдите в раздел «Начало работы» и найдите Центр обновления Windows.
- Найдя его, выберите его и нажмите «Запустить средство устранения неполадок».
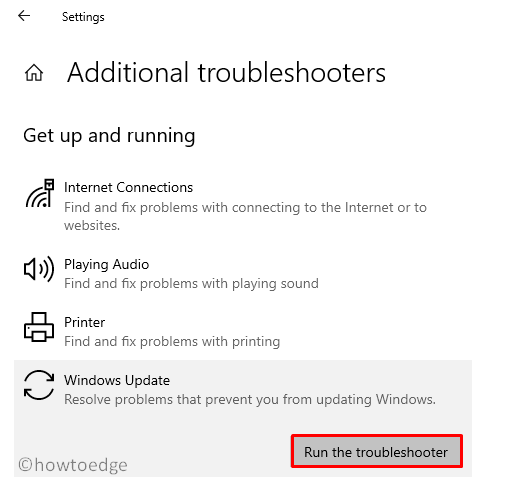
- Это запустит сканирование для обнаружения любых проблем в вашем устройстве.
- После завершения процесса следуйте инструкциям на экране, чтобы завершить шаги.
- Теперь перезагрузите компьютер и проверьте, сохраняется ли проблема.
Если вы получаете этот код ошибки в Windows 11, вы можете найти ссылку средства устранения неполадок Центра обновления Windows по следующему пути –
Win + I> Система> Устранение неполадок> Другие средства устранения неполадок> Центр обновления Windows> Выполнить.
2]Сбросить компоненты Центра обновления Windows
Если проблема не решена, попробуйте сбросить компоненты Центра обновления Windows вручную. Известно, что этот метод имеет более высокую степень успеха при исправлении кода ошибки обновления. Итак, давайте попробуем.
- Щелкните правой кнопкой мыши меню «Пуск» и выберите в списке меню пункт «Выполнить».
- В диалоговом окне введите «cmd» и нажмите Ctrl + Shift + Enter , чтобы открыть командную строку с повышенными привилегиями.
- В это время UAC предлагает на экране коснуться Да, чтобы дать свое согласие.
- Теперь введите следующие коды один за другим и нажимайте Enter после каждого.
net stop wuauserv net stop cryptSvc чистые стоповые биты net stop msiserver
- Это приведет к выполнению указанной выше команды и, как следствие, остановке определенных базовых служб.
- Затем переименуйте папку SoftwareDistribution и Catroot2, используя следующие два кода:
Ren C: Windows SoftwareDistribution SoftwareDistribution.old Ren C: Windows System32 catroot2 Catroot2.old
- Теперь вам нужно перезапустить службы, которые вы остановили ранее. Для этого введите следующие коды и отдельно нажмите Enter –
net start wuauserv net start cryptSvc чистые стартовые биты net start msiserver
- Здесь вам нужно перезагрузить Windows, чтобы изменения вступили в силу.
- Как только ваше устройство запустится, перейдите в Настройки> Обновление и безопасность> Обновление Windows.
- Отсюда перейдите на правую панель и проверьте наличие обновлений.
- Если там вы обнаружите ожидающие обновления, загрузите и установите их.
Если сброс компонентов Windows не решил проблему, перейдите к следующему потенциальному методу.
3]Запустите инструменты SFC и DISM.
Если некоторые системные файлы были повреждены или испорчены, это может быть причиной проблем с обновлением и ошибок. Благодаря средствам проверки системных файлов и DISM, с помощью которых вы можете быстро решить эту проблему. Эти инструменты будут сканировать вашу систему и обнаруживать поврежденные файлы, которые будут заменены или восстановлены после выполнения некоторых команд. Вот как это сделать:
- Перейдите на панель задач, затем щелкните правой кнопкой мыши кнопку «Пуск».
- В списке меню выберите «Выполнить».
- Введите «cmd» в текстовой области и нажмите сочетание клавиш Ctrl + Shift + Enter.
- В командной строке с повышенными привилегиями введите «sfc / scannow » а затем нажмите Enter. Он просканирует все защищенные системные файлы.
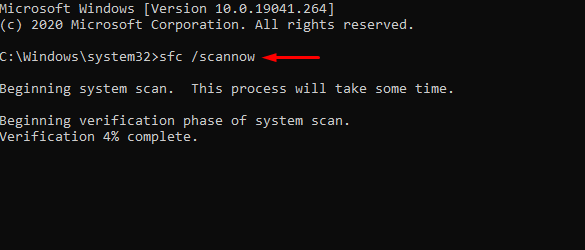
- По завершении закройте окно командной строки и перезагрузите компьютер.
Теперь попробуйте загрузить и установить обновления, чтобы увидеть, исправлена ли ошибка обновления. Если вы все еще видите код ошибки 0x80240017, запустите инструмент DISM, чтобы он заменил поврежденные системные файлы.
Для загрузки исправных файлов из Интернета требуется подключение к Интернету. Итак, убедитесь, что ваше интернет-соединение работает правильно, а затем выполните приведенные ниже коды в командной строке с повышенными привилегиями.
DISM / Online / Cleanup-Image / ScanHealthNote DISM.exe / Online / Cleanup-image / RestorehealthNote
Теперь нажмите Enter, чтобы завершить процесс. После этого закройте окно> перезагрузите компьютер и посмотрите, сохраняется ли ошибка.
4]Вручную установить ожидающие обновления Windows
Сброс компонентов обновления должен устранить любые ошибки. Однако, если вы все еще не можете обновить свою операционную систему, вы можете получить ожидающий автономный пакет из Каталог Центра обновления Майкрософт. После загрузки установочного файла дважды щелкните его, чтобы начать установку.
Если вы не знаете, как работать с этим аспектом, прочтите это руководство.
4]Перезагрузите компьютер
Если ни один из вышеперечисленных методов не поможет вам решить эту проблему, наше последнее средство – сбросить настройки вашего устройства Windows. Это приведет к удалению всех установленных вами приложений с сохранением всех данных. Поэтому я бы рекомендовал вам сделать резервную копию ваших важных файлов и папок, прежде чем вы начнете процесс. Если вы уже создали его, запустите процедуру, выполнив следующие шаги:
- Щелкните правой кнопкой мыши меню Пуск и выберите Настройки> Обновление и безопасность.
- Выберите функцию восстановления и перейдите на правую панель экрана.
- В разделе «Сбросить этот компьютер» нажмите кнопку «Начать».
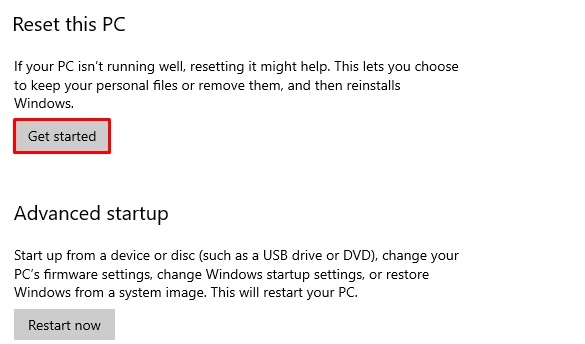
- Затем следуйте инструкциям на экране, чтобы завершить процесс сброса.
- По завершении перезагрузите устройство с Windows 10.
- Проверьте еще раз, устранил ли этот метод проблему.
Вот и все, я надеюсь, что эта статья поможет вам исправить ошибку обновления 0x80240017. Если у вас есть какие-либо вопросы или предложения, дайте нам знать в разделе комментариев.






![Как скачать и установить Windows 11 22H2 [Preview]](https://pazd.ru/wp-content/uploads/2022/04/download-and-install-windows-11-22h2.png)