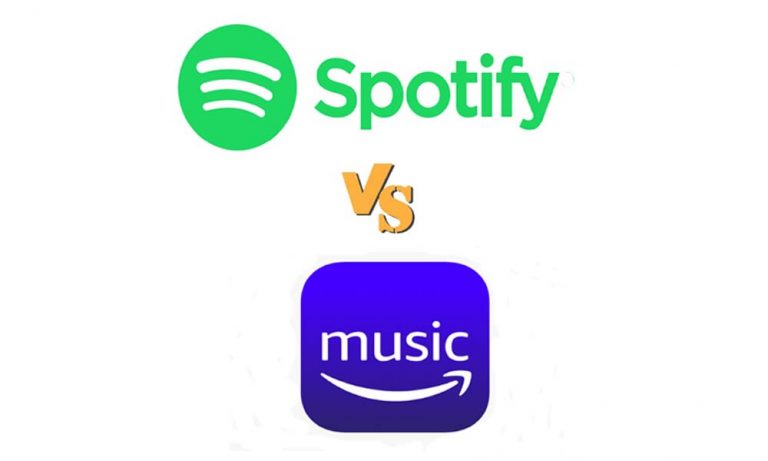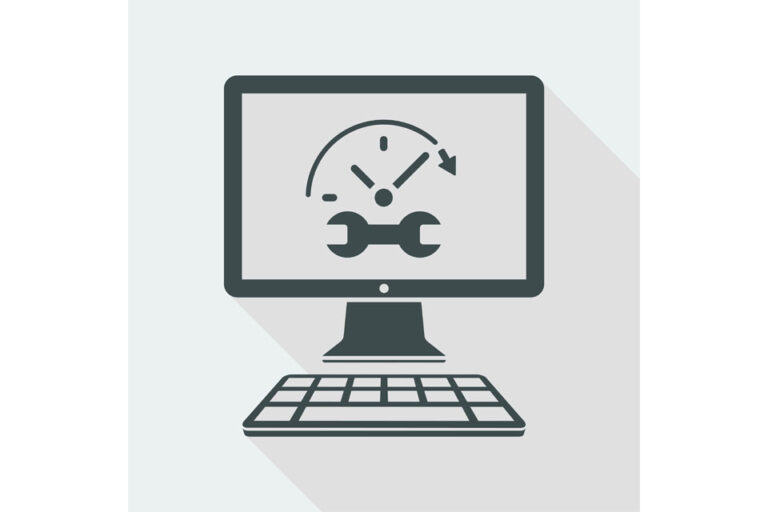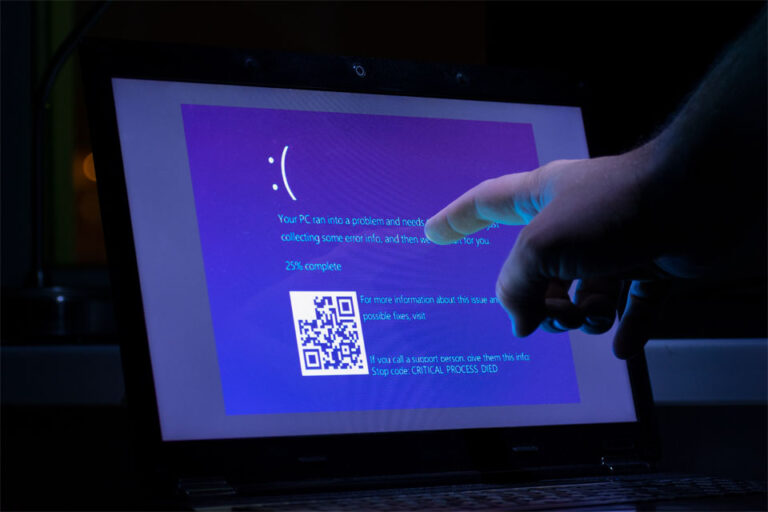Как исправить ошибку OneDrive 0x80071129
OneDrive — полезная функция в Windows; вы можете легко получить доступ к своим файлам по запросу, не загружая их. Однако иногда вы можете получить сообщение об ошибке 0x80071129 или «Тег, присутствующий в буфере точки повторной обработки, недействителен».
Обычно ошибка 0x80071129 возникает при перемещении, копировании, удалении или переименовании файлов в OneDrive. К сожалению, вы можете продолжать получать сообщение об ошибке независимо от того, как часто вы пытаетесь выполнить эти четыре действия.
К счастью, есть способ исправить ошибку OneDrive 0x80071129. Эта проблема часто возникает, когда кэш OneDrive поврежден. В большинстве случаев вы можете решить эту проблему, выполнив команду восстановления кеша.
Однако, если это не сработает, вы можете использовать другие способы исправить ошибку OneDrive 0x80071129. Это руководство покажет вам эти методы.
Давай начнем.
Что вызывает ошибку OneDrive 0x80071129?
Обычно синхронизация OneDrive вызывает ошибку 0x80071129. Это связано с тем, что папка, к которой вы пытаетесь получить доступ, может быть повреждена. Или может быть проблема с другими системными файлами, которые мешают синхронизации OneDrive.
Ниже приведены некоторые типичные причины ошибки 0x80071129:
- Вы удалили файл без удаления.
- У вас недостаточно свободного места на компьютере.
- Программа была удалена неправильно.
- У вас вышел из строя жесткий диск.
- Обновление Windows не удалось.
Ошибка «тег, присутствующий в буфере точки повторной обработки, недействительна» может возникать по нескольким причинам. Давайте сначала пройдемся по двум наиболее типичным из них:
- Расположение недоступно: тег, присутствующий в буфере точки повторной обработки, недействителен.
- Ошибка 0x80071129: Тег, присутствующий в буфере точки повторной обработки, недействителен.
Ошибка 0x80071129 или «Расположение недоступно» отображается в качестве заголовка окна ошибки. И основная часть ошибки отображается в виде самого окна ошибки. Независимо от специфики ошибки, любая вариация ошибки имеет практически одни и те же причины.
Таким образом, вы можете исправить ошибку OneDrive 0x80071129, используя методы, описанные в следующем разделе, независимо от варианта ошибки.
Как исправить ошибку OneDrive 0x80071129
Прежде чем исправить ошибку OneDrive 0x80071129, сначала выполните следующие предварительные проверки:
- Закройте папку, приостановите синхронизацию OneDrive и снова откройте папку.
- Перезагрузите компьютер один раз.
- Выйдите из своей учетной записи OneDrive.
- Если вы изменили папку ошибок в OneDrive, отмените изменения.
Если эти предварительные проверки не устраняют ошибку OneDrive 0x80071129, выполните следующие действия.
1. Запустите сканирование CHKDSK
Вы можете использовать CHKDSK для проверки и исправления ошибок жесткого диска. Сканирование CHKDSK спасает людей, которые столкнулись с ошибкой жесткого диска или повреждением данных.
Ошибка «тег, присутствующий в буфере точки повторной обработки, недействительна» также связана с невозможностью успешного доступа к определенному файлу. Итак, сканирование CHKDSK может помочь исправить ошибку OneDrive 0x80071129.
Таким образом, прежде чем пытаться выполнить какой-либо другой ремонт или исправление, выполните приведенные ниже инструкции, чтобы запустить сканирование CHKDSK:
- Введите «Командная строка» в поле поиска Windows.
- Запустите «Командную строку» от имени администратора. Вы можете сделать это, щелкнув правой кнопкой мыши программу и выбрав «Запуск от имени администратора».
- Введите «chkdsk C:/f/r» в командной строке.
- Нажмите Ввод.
«C:» относится к разделу операционной системы. Вам может потребоваться изменить команду, если ваша операционная система установлена на диске, отличном от диска по умолчанию.
Параметры «/f» и «/r» необходимы для исправления ошибок, поиска неисправных секторов и восстановления поврежденных данных. Поэтому обязательно включите их в свою команду.
Сканирование CHKDSK может исправить ошибку 0x80071129. Однако, если это не сработает, вы можете попробовать другие варианты.
2. Восстановить и сбросить OneDrive
- Сначала щелкните правой кнопкой мыши «Пуск» и выберите «Приложения и функции».
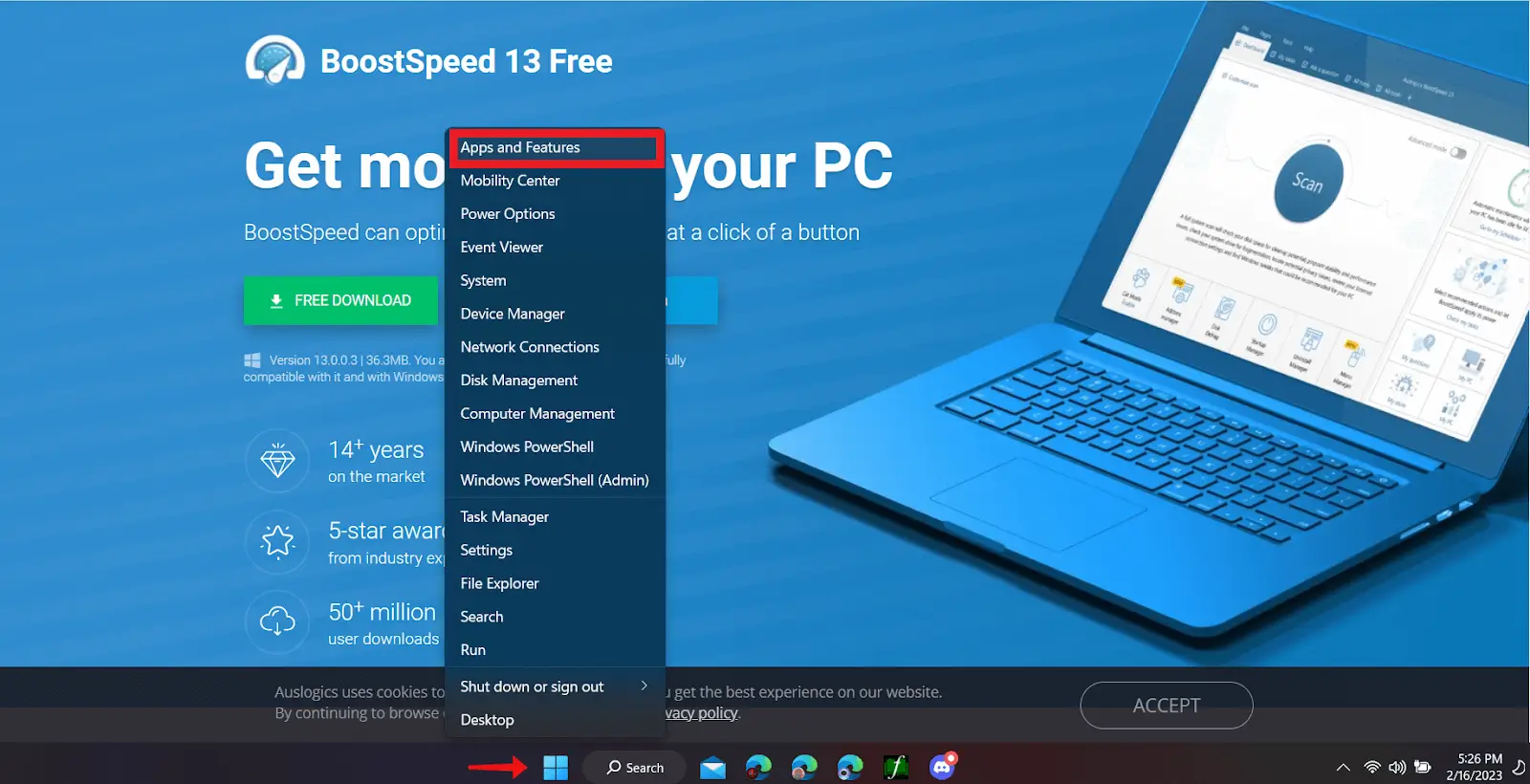
- Найдите OneDrive с помощью панели поиска. Затем нажмите на многоточие или три вертикальные точки и нажмите «Дополнительные параметры».
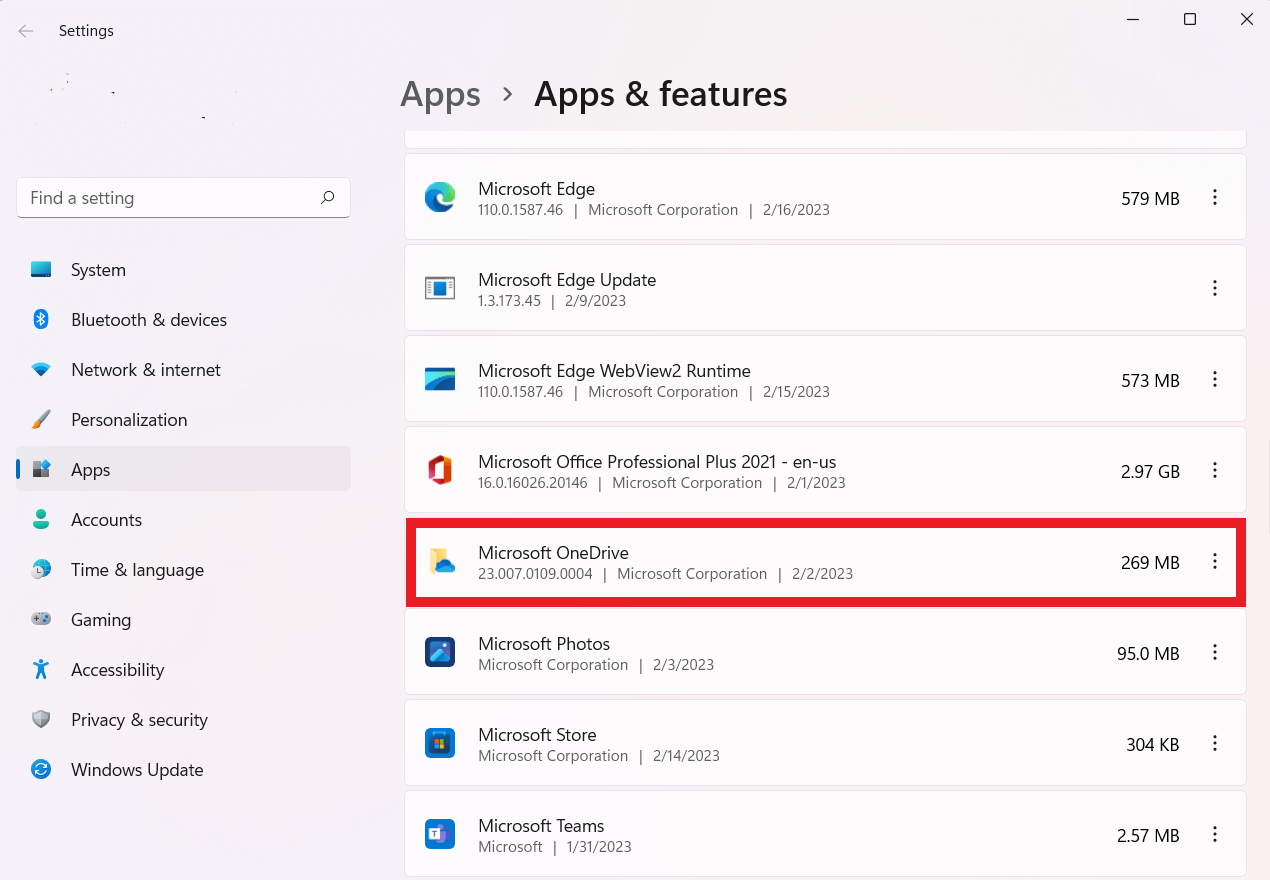
- В разделе «Дополнительные параметры» нажмите «Восстановить». Если вы по-прежнему получаете сообщение об ошибке OneDrive 0x80071129, нажмите «Сброс».
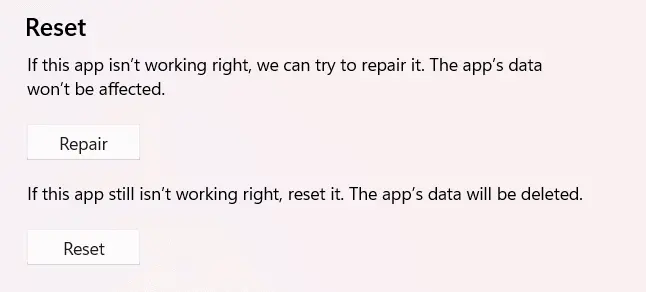
3. Запустите сканирование SFC и DISM.
Когда вы видите ненормальное поведение вашего компьютера, вы можете запустить сканирование с помощью SFC или DISM. Он работает так же, как сканирование CHKDSK. Мы рекомендуем начать со сканирования SFC, потому что оно, скорее всего, немедленно устранит проблему.
Вы можете использовать сканирование DISM, если сканирование SFC не запускается или не устраняет проблему. Например, запуск обоих сканирований может исключить поврежденные системные файлы как источник ваших проблем.
Выполните следующие шаги, чтобы запустить сканирование SFC и DISM:
- Запустите командную строку от имени администратора.
- Введите «SFC/scannow» в командной строке и нажмите Enter, чтобы начать сканирование SFC.
- Введите «DISM/Online/Cleanup-Image/RestoreHealth» в командной строке, чтобы начать сканирование DISM.
4. Сбросьте папку OneDrive внутри кэша
Другой способ исправить ошибку 0x80071129 — очистить избыточные файлы кеша OneDrive. Такие файлы могут вызывать некоторые ошибки в работе OneDrive. Поэтому используйте следующие шаги, чтобы очистить файлы кеша. Не волнуйся; эти процессы не повлияют на ваши файлы:
- Откройте командную строку от имени администратора. Вы можете сделать это, щелкнув правой кнопкой мыши командную строку и выбрав «Запуск от имени администратора».
- Введите или скопируйте и вставьте эту команду и нажмите клавишу ввода: %localappdata%\Microsoft\OneDrive\onedrive.exe /reset.
- После того, как вы закончите, повторите процесс, если ошибка не устранена.
5. Проверьте наличие проблем, связанных с файлами
Вы должны определить, влияет ли ошибка 0x80071129 только на определенный файл или на все синхронизированные документы OneDrive. Затем воссоздайте ошибку, внеся конкретное изменение, вызвавшее ошибку, в новой папке. Если проблема связана с одним файлом, лучше вернуться к более ранней версии, если это возможно.
Вот как это сделать:
- Сначала откройте свойства файла, щелкнув правой кнопкой мыши файл ошибки.
- Затем выберите вкладку «Предыдущие версии».
- Если доступна предыдущая версия, выберите ее.
- Затем нажмите кнопку «Восстановить», выберите «Применить», затем «ОК».
6. Деактивируйте пароли из файла ошибок
Если ошибка OneDrive 0x80071129 возникла после того, как вы защитили синхронизированный файл паролем, попробуйте удалить его. Для этого зайдите в OneDrive, проверьте историю измененных файлов и восстановите файл ошибки до предыдущей версии.
7. Переместите или удалите файл ошибки
Вы можете попробовать переместить или удалить файл ошибки, если ничего не работает. Но сначала вы должны приостановить синхронизацию OneDrive как минимум на час. После этого вы можете удалить файл из своего онлайн-хранилища OneDrive.
После этого отключите компьютер от Интернета и загрузитесь в безопасном режиме. Затем проверьте свой локальный диск, где хранится файл ошибки. Удалите его оттуда, затем перезагрузитесь в обычном режиме.
Если вы не хотите удалять файл ошибки, скопируйте его на другой компьютер, а затем удалите. Надеюсь, вы не получите ошибку OneDrive 0x80071129 при перемещении или удалении файла.
8. Убедитесь, что ваш компьютер обновлен
Несмотря на то, что вы можете использовать вышеуказанные методы для решения проблемы, помощь Windows может иметь решающее значение для окончательного устранения проблемы. Например, если ошибка OneDrive 0x80071129 возникает при каждом обычном использовании OneDrive, обновление Windows может устранить проблему.
Рекомендуем проверять наличие новых обновлений. Разработчики могут выпустить обновление, которое устраняет небольшие недостатки, приводящие к такого рода сбоям OneDrive. Выполните следующие действия, чтобы узнать, есть ли доступные обновления, и внедрить их:
- Нажмите на поиск Windows и введите «Центр обновления Windows».
- Проверяйте наличие обновлений и будьте готовы к любым доступным обновлениям. Если есть ожидающие обновления, вы можете их установить.
Часто задаваемые вопросы
Почему OneDrive продолжает показывать ошибки синхронизации?
OneDrive может отображать ошибки синхронизации по разным причинам, таким как проблемы с сетевым подключением, нехватка места для хранения, настройки разрешений или поврежденные файлы.
Как исправить ошибки OneDrive на моем мобильном устройстве?
Чтобы исправить ошибки OneDrive на мобильном устройстве, вы можете попробовать перезапустить приложение, проверить сетевое подключение, очистить кэш приложения, убедиться, что на вашем устройстве достаточно места для хранения, или переустановить приложение.
Может ли антивирусное программное обеспечение вызывать ошибки OneDrive?
Да, антивирусное программное обеспечение может вызывать ошибки OneDrive, предотвращая синхронизацию или помечая файлы как угрозы безопасности.
Почему я получаю сообщение об ошибке «Слишком длинное имя файла» в OneDrive?
OneDrive может отображать ошибку «слишком длинное имя файла», если путь к файлу слишком длинный или если имя файла содержит недопустимые символы. Чтобы исправить эту ошибку, вы можете попробовать переименовать файл или сократить путь к файлу.
Что делать, если OneDrive не синхронизирует все мои файлы?
Проверьте ограничения по типу и размеру файла для OneDrive, убедитесь, что в вашей учетной записи OneDrive достаточно места для хранения, и попробуйте сбросить настройки приложения OneDrive.
Как исправить ошибки OneDrive на Mac?
Попробуйте сбросить OneDrive, проверить версию и совместимость OneDrive с операционной системой вашего Mac и просмотреть все сообщения об ошибках для конкретных действий по устранению неполадок.
Как вообще избежать ошибок OneDrive?
Обязательно обновляйте приложение OneDrive и операционную систему, регулярно проверяйте подключение к Интернету, освобождайте место в хранилище и убедитесь, что ваши файлы и папки имеют соответствующие разрешения.
Кроме того, избегайте использования неподдерживаемых символов и имен файлов и не превышайте ограничения по размеру и типу файлов. Также рекомендуется сохранять резервные копии важных файлов на случай возникновения проблем с синхронизацией.
Последние мысли
Ошибка 0x80071129 может быть неприятной, особенно если у вас есть важный файл. Однако вы можете использовать параметры, описанные в этом руководстве, чтобы исправить ошибку OneDrive 0x80071129. Надеюсь, предоставленные решения помогут вам решить проблему.
Если больше ничего не работает, вы всегда можете скопировать его на другой диск и стереть с основного.
Продолжить чтение