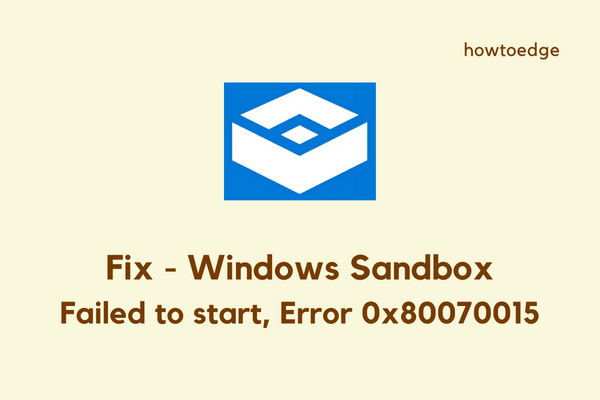Как исправить ошибку синего экрана Diablo 4 на ПК с Windows
Синий экран ошибок смерти (BSOD), также известный как коды стоп-ошибок, по своей природе является сложной проблемой и, следовательно, требует реального устранения неполадок. Обычно они появляются, когда некоторые аппаратные или программные компоненты повреждены или перестали работать. В этом посте мы обсудим одну такую ошибку «синий экран», которая возникает при открытии или игре в игры внутри Diablo 4.
Раз уж вы здесь, значит, вы тоже сталкивались с этой проблемой. Узнайте о причинах, которые могли вызвать эту проблему на вашем ПК с Windows, а также о семи рабочих решениях для этого кода стоп-ошибки.

Исправить ошибку синего экрана Diablo 4 на ПК с Windows — 7 исправлений
Если вы сталкиваетесь с ошибкой синего экрана при открытии Diablo 4 или во время игры внутри нее, рассмотрите возможность последовательного применения приведенных ниже исправлений.
Примечание: поскольку вы не можете обойти этот синий экран, обязательно сначала загрузитесь в безопасном режиме, а затем попробуйте выполнить следующие исправления.
1]Обновите графические драйверы
Ошибка синего экрана в основном возникает из-за повреждения графических драйверов. Таким образом, предлагается проверить наличие ожидающих обновлений драйверов и обновить их до последних версий. Вы можете выполнить поиск обновлений драйверов, выбрав «Настройки» > «Центр обновления Windows» > «Дополнительные параметры» > «Необязательные обновления».
Если там нет ожидающих обновлений, вы можете вернуться в Центр обновления Windows и нажать «Проверить наличие обновлений». Подождите, пока система подключится к сети и получит ожидающие обновления для ваших графических драйверов. Если это также не сообщает о доступных обновлениях, вы можете напрямую посетить официальные сайты NVIDIA или AMD и загрузить последние исправления для своего ПК с Windows.
Примечание: DriverFix — это инструмент премиум-класса, который может проверять наличие проблем в ваших драйверах и устранять их самостоятельно. Если вы не хотите вдаваться в сложные шаги, вы можете использовать этот инструмент, и эта ошибка будет устранена в кратчайшие сроки.
2]Проверьте файлы игры
Возможно, некоторые игровые файлы были повреждены или пропали без вести, вызывая ошибку синего экрана во время игры в Diablo 4. Чтобы исправить это, вы можете использовать программу запуска игры или платформу (например, Battle.net) для проверки. целостность файлов игры и устранять любые проблемы с ними.
3]Проверьте наличие обновлений системы
Чтобы избежать каких-либо кодов ошибок или проблем во время игры в Diablo 4, вы должны поддерживать свою систему и все связанные приложения в актуальном состоянии. Прежде всего, проверьте, есть ли какие-либо ожидающие обновления для вашей системы, а затем доступные обновления, посетив Магазин Microsoft > Библиотека.
Также обновите саму игру, если в сети доступна новая версия. Поддержание Windows и связанных компонентов в актуальном состоянии действительно помогает улучшить игровой процесс и решить проблемы совместимости.
4]Настройте игровые настройки.
Diablo 4 — игра высокого класса, и для того, чтобы играть в нее, у вас должен быть доступ к правильному процессору, достаточному объему дискового пространства и памяти. Если вы играете в эту игру на слабом компьютере, вы так или иначе столкнетесь с некоторыми кодами ошибок.
Если это действительно так, обязательно понизьте настройки графики в Diablo 4. Это уменьшит нагрузку на вашу систему и, таким образом, устранит коды ошибок типа синего экрана.
5]Проверьте температуру вашей системы
Игра в высококлассные игры на ПК с Windows часто приводит к повышению температуры рабочего стола/ноутбука. Перегрев устройства вызовет нестабильность системы и приведет к ошибкам синего экрана. Есть несколько инструментов, доступных в автономном режиме, которые вы можете использовать для контроля температуры поверхности вашего устройства.
6]Запустите тест памяти
Ошибка синего экрана Diablo 4 также может возникнуть, если вы используете неисправные модули оперативной памяти. Идите и проверьте, все ли в порядке с вашей памятью или требует замены. Вот как –
- Нажмите Windows + S и найдите Память.
- Дважды щелкните верхний результат, т. е. Диагностика памяти Windows.
- Когда этот инструмент откроется, выберите первый вариант, т.е. «Перезапустите сейчас и проверьте наличие проблем».

- Затем система перезагрузится и начнет проверку основных причин на вашем ПК.
- Подождите, пока эта диагностика памяти завершит свою работу по сканированию/восстановлению.
После этого вы получите четкое представление о том, следует ли заменить карту памяти или вы можете продолжать использовать ее.
7]Проверьте наличие проблем с оборудованием
Ошибки синего экрана также могут возникать из-за неисправных аппаратных компонентов. Например, вы подключены к неисправному блоку питания, используете неисправную видеокарту или поврежден жесткий диск. Проверьте свой жесткий диск на наличие поврежденных секторов с помощью инструмента CHKDSK. Вот как это сделать –
- Нажмите Windows + R, чтобы открыть диалоговое окно «Выполнить».
- Введите на нем CMD и нажмите клавиши Ctrl + Shift + Enter, чтобы открыть CMD от имени администратора.
- Когда появится окно UAC, нажмите «Да», чтобы разрешить доступ к нему.
- На консоли с повышенными привилегиями введите следующее и нажмите Enter –
chkdsk c:/f/r
- Если ваш корневой диск отличается от диска C:\, замените букву «C» на соответствующую букву диска.
- CHKDSK спросит, действительно ли вы хотите инициировать проверку диска, введите Y и нажмите клавишу Enter.
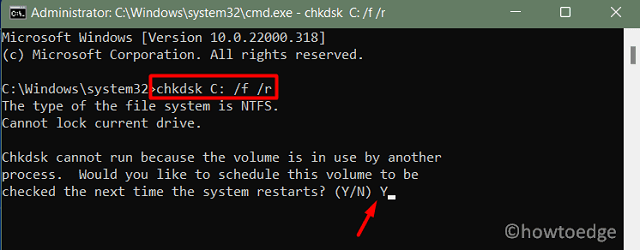
- Подождите, пока этот инструмент найдет и устранит поврежденные сектора на жестком диске.
Если и этот метод не работает, рекомендуется проконсультироваться со специалистом или обратиться в службу поддержки производителя для получения дополнительной помощи.