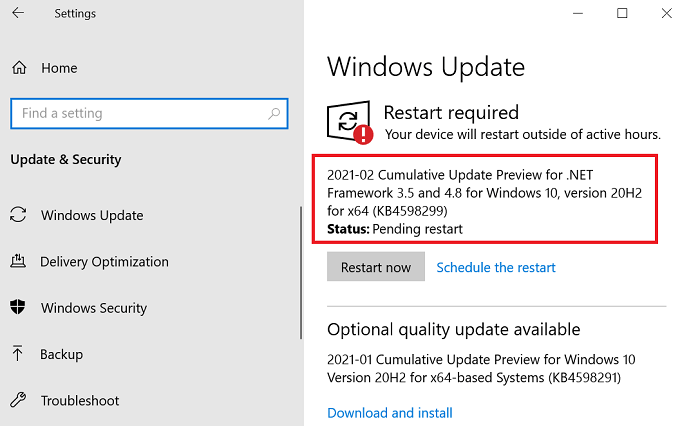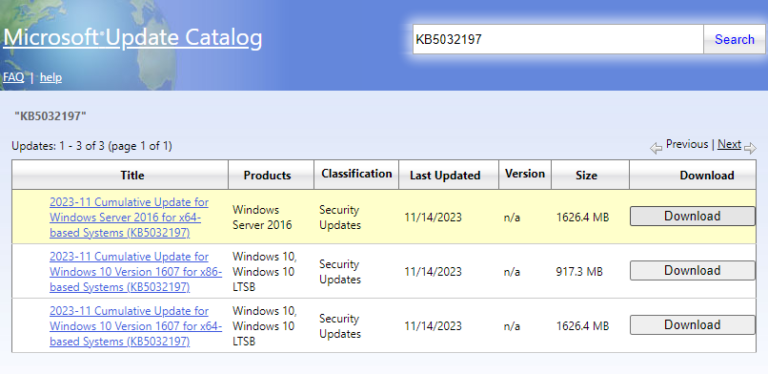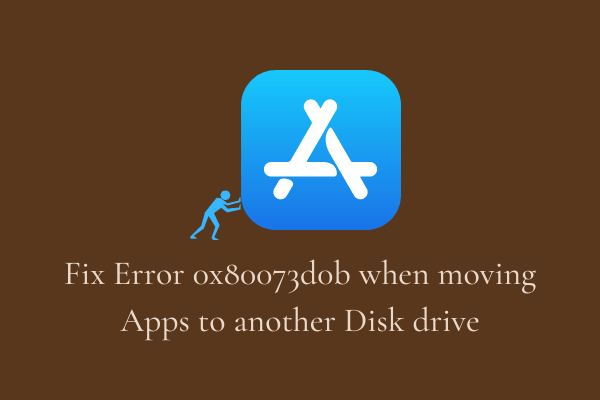Как очистить установку Windows 11 22H2 с помощью ISO
Windows 11 версии 22H2 теперь доступна для всех пользователей с исправлениями ошибок и несколькими новыми улучшениями. Если ваше устройство не работает должным образом и проходит проверку на совместимость с новой ОС, вы можете выполнить чистую установку Windows 11 22H2, используя файл ISO на своем ПК. Обратите внимание, что для работы этого обновления вам потребуется действительный ISO-файл Windows 11 22h2.
Помимо чистой установки новой версии Windows 11, мы также рассмотрим способы, с помощью которых вы можете легко обновить свое устройство до версии 22H2.
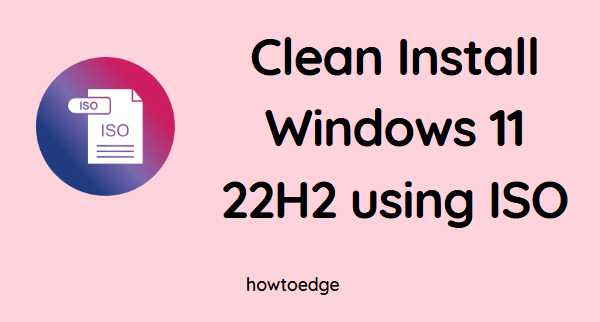
Читайте также: Windows 11 версии 22H2 с новыми функциями и важными изменениями
Чистая установка Windows 11 22h2 с использованием ISO
Предположим, вы уже ознакомились с новыми функциями и улучшениями в Windows 11 22H2 и теперь хотите установить это новое обновление функций на свой компьютер. Что ж, для этого выполните следующие простые шаги —
1]Создание загрузочного образа Windows 11 22H2
- Прежде всего, вам необходимо скачать ISO-файл Windows 11 22H2.
- После загрузки установочного файла подключите USB-накопитель к порту вашего устройства и запустите Rufus.
- Если вы не используете последнюю версию Rufus, обновите ее, посетив официальный сайт.
- Когда Rufus откроется, ваш Pendrive отобразится в поле «Устройство».
- В разделе «Выбор загрузки» нажмите кнопку «Выбрать» и перейдите в папку, в которой вы сохранили установочный файл.
- Поскольку вы пытаетесь установить Windows 11 22H2 на свой компьютер, для параметра «Образ» должно быть установлено значение «Стандартная установка Windows». Если вы пытаетесь установить его на портативное устройство, такое как жесткий диск, используйте раскрывающееся меню и измените его на другой доступный вариант.
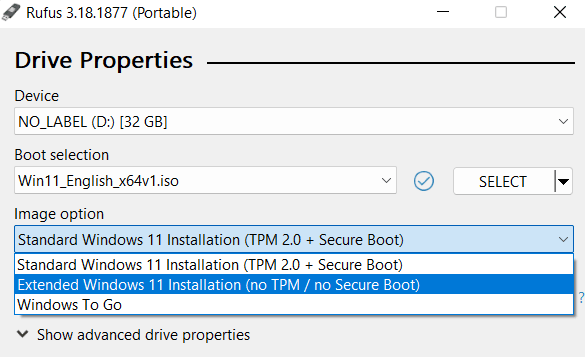
- Схема разделов должна быть установлена на GPT, а целевая система — на UEFI (не CSM).
- В разделе «Параметры формата» выберите NTFS.

- Нажмите кнопку «Пуск» и подождите, пока Rufus подготовит загрузочный носитель из выбранного ISO-образа Windows 11 22H2.
- Когда все закончится, закройте Rufus и отключите USB-накопитель.
2]Чистая установка Windows 11 22H2
Теперь, когда вы создали файл загрузочного образа Windows 11 22H2 на флешке, подключите его к одному из портов вашей системы и перезагрузите компьютер.
Когда Windows перезагрузится, нажмите функциональную клавишу или другие клавиши, поддерживающие загрузку на вашем компьютере. Это могут быть просто кнопки f6, Esc или Del. Выбор загрузки различается для разных производителей ПК, поэтому вы можете проверить его на их официальных сайтах.
Когда на экране дисплея появится меню загрузки, дважды щелкните USB-накопитель. Затем Windows загрузит все поддерживаемые файлы и папки. Нажмите «Установить сейчас», чтобы начать установку Windows 11 22H2. Вам нужно выбрать язык, страну и часовой пояс. Нажмите «Далее», чтобы открыть окно Windows 11 22h2 «из коробки» (OOBE). Теперь следуйте инструкциям на экране, чтобы завершить установку нового обновления функции на ПК с Windows 11.
Как мне обновиться до Windows 11 22H2 на моем ПК?
Если ваша цель — просто обновить устройство до Windows 11 22H2, чистая установка не требуется. Вы можете щелкнуть правой кнопкой мыши загруженный файл ISO и выбрать «Подключить». Будет готов образ диска, содержащий все необходимые файлы и папки для обновления до последнего обновления сборки на вашем ПК.
Дважды щелкните файл application.exe и подождите, пока Microsoft проанализирует наличие драйверов или других обновлений. Как только Microsoft завершит проверку совместимости, вы попадете на экран OOBE. Следуйте инструкциям на экране, чтобы завершить обновление вашего устройства до Windows 11 версии 22H2.
Обновление Windows вместо чистой установки имеет свои преимущества.
- Вы можете вернуться к своей рабочей ОС в любое время.: Все, что вам нужно, это откатить ваше устройство, и ваша система вернется к своей самой стабильной версии.
- Все ваши приложения и сервисы остаются нетронутыми: Это просто означает, что вам не нужно повторно загружать и переустанавливать старые приложения на вашем компьютере.
Надеюсь, вы найдете эту статью полезной и довольно простой для установки новой ОС на свой компьютер.
Кончик: Если у вас возникли проблемы с обновлением, активацией или драйверами на вашем ПК с Windows, попробуйте RESTORO PC Repair Tool. Это программное обеспечение просканирует ваше устройство на наличие потенциальных проблем и устранит их автоматически.