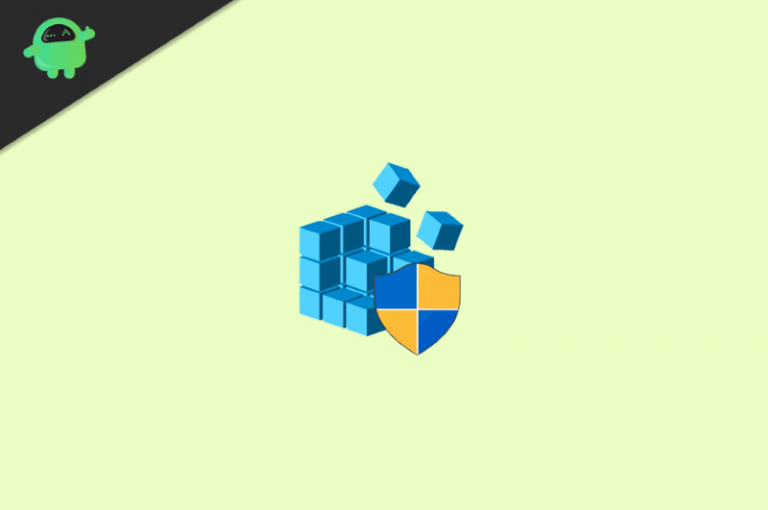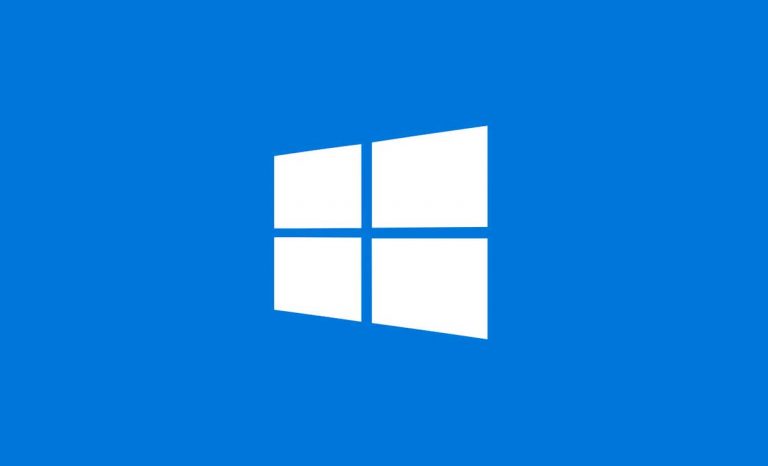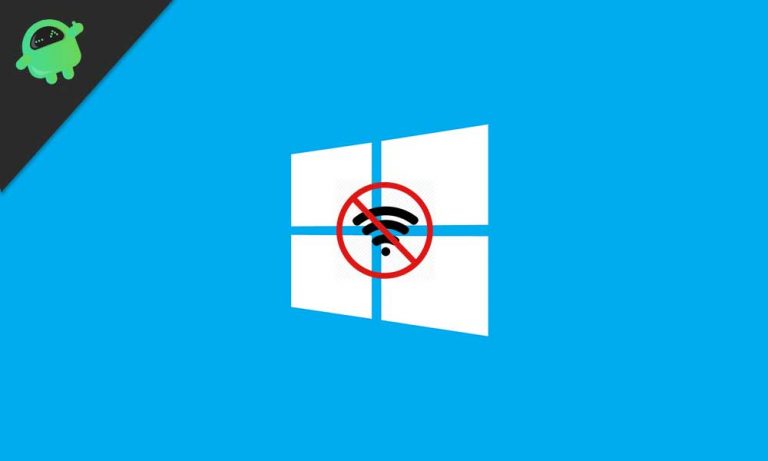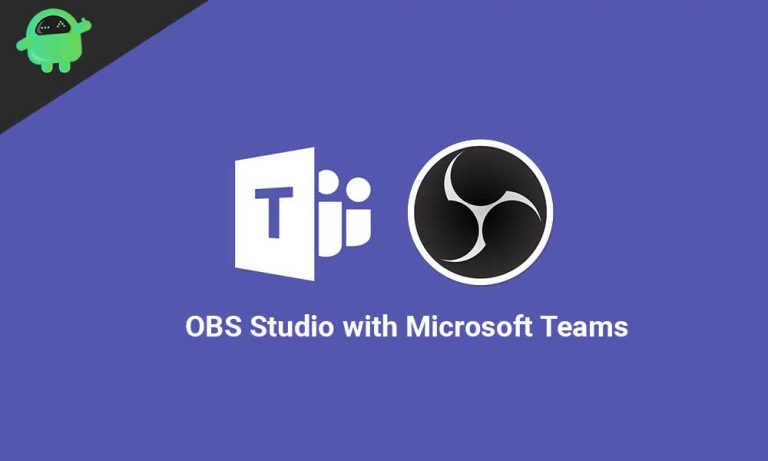Как оптимизировать скорость загрузки Steam в Windows 10
Иметь все свои любимые игры в одном месте – это просто мечта геймеров. «Игры Steam» обеспечивают связь между игроками и издателями. Steam – это очень хорошо спроектированная платформа, позволяющая издателям получать многочисленные хиты в своих играх, поскольку на этой платформе миллионы активных пользователей. Геймеры также любят транслировать свои любимые игры на одной платформе.
Очень раздражает ожидание загрузки игры, когда это занимает больше времени, чем обычно. В настоящее время многие геймеры сталкиваются с проблемой снижения скорости загрузки у поставщика игровых услуг Steam. «Игры Steam» не заявляли о проблемах с их сервером. Таким образом, чтобы оптимизировать скорость загрузки Steam, решение должно быть сделано на стороне пользователей. Ниже рассматриваются некоторые методы оптимизации.

Что такое Steam и почему у него проблемы со скоростью загрузки?
Steam – это ведущий сервис цифрового распространения видеоигр. С более чем 95 миллионами активных пользователей в месяц из 248 стран и более чем 34000 играми, он является лучшим в списке поставщиков услуг видеоигр. Этот поставщик услуг предоставляет различные инструменты и услуги, которые помогают издателям и разработчикам игр создавать игру и распространять ее в Steam. Он также включает распродажи и предложения для многих дистрибьюторов.
Иногда этот сервис сталкивается с проблемой скорости загрузки с Windows. Как обычно, у него огромное количество активных пользователей, что делает трафик сервера экстремальным. Этот трафик увеличивает время отклика сервера и снижает скорость загрузки поставщика услуг. Иногда очень раздражает ожидание загрузки игры, когда на это уходит много времени. Вот что можно сделать с этим как решение для сокращения времени ожидания.
Решения для оптимизации скорости загрузки Steam в Windows 10:

Решения по оптимизации скорости загрузки в Steam принимаются со стороны пользователей. Вот что пользователь может сделать, чтобы увеличить скорость загрузки:
Закройте ненужные программы, проверив сетевое соединение.
Сначала проверьте, не запущена ли на вашем компьютере какая-либо бесполезная программа, которая снижает скорость загрузки в Steam. Вам нужно будет выполнить простые шаги, чтобы проверить, не запущена ли в системе какая-либо бесполезная программа:
- Щелкните правой кнопкой мыши на панели задач.
- Выберите “Диспетчер задач” отсюда.
- Здесь вы найдете все запущенные программы. Ищите здесь “сеть”.
- Если вы найдете какую-либо другую программу, использующую вашу сетевую службу и не имеющую отношения к делу, щелкните по ней один раз.
- Теперь нажмите «Завершить задачу», чтобы закрыть программу.
Оптимизация программного обеспечения Steam:
Вы также можете выполнить оптимизацию программного обеспечения Steam, чтобы увеличить скорость его загрузки. Вы можете выполнить следующие простые шаги, чтобы оптимизировать программное обеспечение:
- Щелкните правой кнопкой мыши на панели задач.
- Выберите “Диспетчер задач” отсюда.
- Здесь вы найдете все запущенные программы. Найдите «Клиентская служба Steam».
- Щелкните правой кнопкой мыши «Служба клиента Steam».
- Теперь нажмите «Перейти к деталям».
- Выберите «Установить приоритет» на «высокий».
Упомянутая выше процедура не способствует увеличению скорости сети, но предпочитает, чтобы служба клиента Steam использовала сетевые службы, а не другие.
Оптимизация подключения данных с помощью обновлений драйверов:
Проблема со скоростью загрузки Steam уменьшается за счет оптимизации передачи данных пользователя. Ведь в Steam есть множество игр с высоким разрешением. Вам потребуется хорошее интернет-соединение. Вы можете проверить силу своего интернет-соединения с помощью некоторых бесплатных онлайн-функций, доступных в Интернете. Но вы можете оптимизировать скорость передачи данных, отслеживая состояние драйверов вашей локальной сети. Вы можете отслеживать статус, выполнив несколько простых шагов:
- Щелкните “Пуск”.
- Откройте командную строку, выполнив поиск «cmd» в поле поиска.
- Введите в командной строке “wmic baseboard get product, Manufacturer” без кавычек.
Эта команда покажет вам подробную информацию о вашем продукте, с помощью которой вы сможете загрузить все необходимые обновления драйверов для вашего продукта из его онлайн-поддержки.
Установка обновлений оптимизирует соединение и увеличит скорость загрузки.
Переключение серверов:
Чем выше трафик, тем ниже скорость загрузки. Попробуйте переключиться на другие серверы, у которых меньше трафика, и это отличное решение для увеличения скорости загрузки. Чтобы перемешать регион загрузки, вам необходимо выполнить следующие действия:
- Откройте программу Steam и войдите в систему.
- Найдите “Настройки” в верхнем левом углу.
- Перейдите к опции «Загрузки».
- Щелкните раскрывающееся меню.
- Найдите и нажмите “Загрузить регион”.
- Выберите ближайший регион вместо своего.
- Кроме того, установите для ограничения пропускной способности значение «Без ограничений».
- Нажмите «ОК», чтобы сохранить и перезапустить приложение.
Статистика загрузок Steam представляет собой интерактивную карту, которую вы можете использовать для проверки глобальной скорости загрузки и трафика в различных регионах. Теперь наслаждайтесь улучшенной скоростью загрузки с Steam после переключения на другие серверы.
Перенести данные на другой SSD:
Иногда более низкая скорость загрузки вызвана нехваткой места. Перенос ваших данных на другой твердотельный накопитель (SSD) поможет вам увеличить скорость загрузки. Добавьте папки на новый SSD, выполнив несколько шагов, упомянутых здесь:
- Откройте программу Steam и войдите в систему.
- Найдите “Настройки” в верхнем левом углу.
- Перейдите к опции «Загрузки».
- Здесь вы найдете опцию «библиотеки содержимого» с кнопкой «Папки библиотеки Steam».
- Нажмите кнопку и найдите «Добавить папку библиотеки» в левом нижнем углу.
- Теперь добавьте другую библиотеку на новый SSD.
Это дополнение предоставит вам больше места для ваших “Steam” загрузок. Это увеличит скорость загрузки.
Ускорьте работу браузера Steam, изменив настройки локальной сети:
Steam имеет встроенный веб-браузер. Ускорение этого веб-браузера может увеличить скорость загрузки в Steam. Вам необходимо отключить определение настроек LAN в веб-браузере. Вот как можно отключить настройки LAN:
- Нажмите «Пуск» и выполните поиск по запросу «Интернет».
- Нажмите «Интернет-вариант» и перейдите на вкладку «Подключение» в разделе «Интернет-ресурс».
- Нажмите кнопку «Настройки LAN».
- Отключите «опцию автоматического обнаружения» и сохраните настройки.
Это изменение позволит вам вручную настроить параметры вашего браузера, и вы получите более высокую скорость загрузки.
Отключите брандмауэр и антивирус:
Steam включает антивирус и брандмауэр в список программ, составленный вместе со Steam. Наличие антивируса на вашем компьютере может привести к снижению скорости загрузки, чем обычно. Заблокируйте брандмауэр для включения антивируса, выполнив следующие действия:
- Щелкните “Пуск”.
- Перейти к настройкам.’
- Найдите и выберите опцию «Безопасность Windows».
- Щелкните “Защита от вирусов и угроз”.
- Отключите «Постоянную защиту».
- Не забудьте включить его после загрузки игры.
- Теперь двигайтесь дальше и перейдите в «Панель управления».
- Щелкните “Система и безопасность”.
- Щелкните “Брандмауэр Защитника Windows”.
- Отключите брандмауэр Защитника Windows в настройках частной сети.
Если вы хотите получить игры, просто покупая и скачивая, Steam должен быть в вашем списке приоритетов, чтобы получать лучшие игры всех жанров. В нем есть множество игр, а также огромное количество активных пользователей. Эта функция делает Stream платформой с высоким трафиком сервера.
Более высокий трафик снижает скорость загрузки. Получать более медленную скорость загрузки очень неудобно. Вот почему здесь упоминаются некоторые из возможных решений для решения проблемы скорости загрузки. Вы получите соответствующий результат, применив один или несколько методов, описанных выше. Если у вас есть какие-либо вопросы или отзывы, напишите свой комментарий в поле для комментариев ниже.