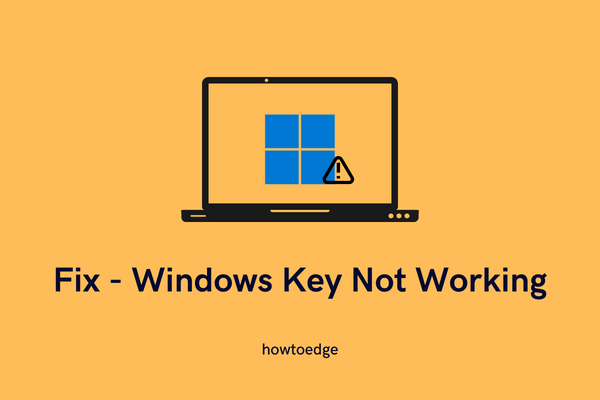Как отключить автоматическое обновление Windows 11
Обновления Windows очень важны для обновления, безопасности и защиты вашей операционной системы. Однако что, если ваше устройство перестает эффективно работать после установки патча? Что ж, в таких случаях удалите недавно установленные исправления безопасности / не связанные с безопасностью и наложите ограничение на получение дальнейших обновлений. В этом руководстве мы обсудили пять различных способов временного или постоянного отключения автоматических обновлений Windows 11.
После отключения обновлений ваш компьютер больше не будет получать обновления, исправления или улучшения для исправлений безопасности. Короче говоря, ваше устройство остается уязвимым для онлайн-угроз. Продолжайте посещать страницу истории обновлений Windows и посмотрите, решит ли Microsoft проблемы, для которых вы отключили обновления в первую очередь. Имейте в виду, что проблемы можно решить только с помощью обновлений Windows, поэтому вам придется когда-нибудь включить его.

Что произойдет после отключения автоматических обновлений Windows 11?
Поскольку Windows 11 все еще находится в стадии разработки, пользователи время от времени получают новые функции и исправления ошибок. После того, как вы запретите своему устройству получать обновления, вы больше не будете получать это:
- Накопительные обновления – безопасность, не связанные с безопасностью, необязательные и т. Д.
- Обновления, связанные с драйверами устройств или BIOS.
Отключить автоматическое обновление в Windows 11 – 5 способов
Просмотр и чтение того, что произойдет после установки обновления патча, всегда полезно. Если вы столкнулись с проблемами при обновлении патча, которые, по вашему мнению, могут повредить вашу операционную систему, воспользуйтесь одним из следующих способов, чтобы отключить получение обновлений на компьютере.
1]Настройте свой компьютер как дозированное соединение
Если вы ищете способы, которые могут временно остановить автоматические обновления Windows 11, вам следует воспользоваться этим методом и настроить свой компьютер в качестве дозированного соединения. Включение этого параметра укажет системе не загружать дальнейшие обновления, поскольку ваш тарифный план ограничен. Вот как вы можете включить этот параметр в Windows 11:
- Щелкните правой кнопкой мыши значок «Сеть» на панели задач и выберите «Параметры сети и Интернета».
- Система перенесет вас в следующее место – Настройки> Сеть и Интернет.

- Щелкните «Свойства» и сдвиньте переключатель «Измеряемое соединение» вправо.

Вот и все, операционная система не будет автоматически загружать дальнейшие обновления Windows 11 на ваш компьютер. Даже в тех случаях, когда ему нужно было загрузить обновление, он заранее проинформирует вас об этом.
Примечание: Хотя этот метод предотвратит установку автоматических обновлений на ваш компьютер, обновления безопасности или другие важные исправления продолжат загрузку или установку на ваш компьютер.
2]Приостановить обновления
Если вы не хотите, чтобы на вашем ПК с Windows 11 устанавливались даже обновления безопасности или другие важные обновления, вы можете приостановить обновления на 1 неделю, выполнив следующие простые шаги:
- Нажмите WinKey + I для запуска настроек.
- Щелкните Обновление Windows на левой панели.
- Перейдите на правую страницу и нажмите «Приостановить на 1 неделю» рядом с Приостановить обновления. Вы можете найти этот параметр в разделе «Дополнительные параметры».

- Ваш компьютер перестанет получать обновления за выбранный период времени.
3]Отключить службу обновления Windows.
Если вы хотите отключить автоматические обновления Windows 11 более чем на 1 неделю или навсегда, остановите службы, которые необходимы для процессов обновления. По сути, на вашем устройстве должны быть запущены три службы, чтобы своевременно получать обновления. Это – Центр обновления Windows, BITS и Криптография. Вот как отключить любую из этих служб в Windows 11:
- Нажмите Ctrl + Shift + Esc, чтобы открыть диспетчер задач.
- Когда он откроется, перейдите в «Файл» и нажмите «Запустить новую задачу».
- В диалоговом окне «Выполнить» введите «services.msc» и нажмите «ОК».
- Когда откроется окно «Службы», прокрутите вниз и найдите службу обновления Windows.
- Щелкните правой кнопкой мыши по этой службе, когда она будет найдена, и нажмите «Свойства».
- Используйте раскрывающееся меню рядом с Типом запуска и выберите Отключено.

- Нажмите «Стоп», а затем «Применить»> «ОК».
Вот и все, вы больше не будете получать никаких обновлений на свой компьютер с Windows 11.
Должен ли я отключить Центр обновления Windows навсегда?
Хотя Microsoft не рекомендует отключать накопительные обновления более чем на неделю, вы можете сделать это, отключив службу обновлений Windows. Выполняйте эту задачу только в том случае, если последние обновления исправлений безопасности / не связанных с безопасностью причиняют вашему устройству больше вреда, чем пользы.
4]Изменить реестр
Каждое действие, которое вы выполняете на своем компьютере, соответствующим образом изменяет соответствующий реестр. Если кто-то хочет отключить автоматические обновления в Windows 11, напрямую изменив реестр, он / она может сделать это, выполнив следующие действия:
- Прежде всего, нажмите Win + R, чтобы открыть диалоговое окно «Выполнить».
- Введите «regedit» рядом с мигающим курсором и нажмите «ОК».
- В окне реестра перейдите к следующему –
Компьютер HKEY_LOCAL_MACHINE SOFTWARE Policies Microsoft Windows
- Щелкните правой кнопкой мыши папку Windows и выполните следующие действия – «Создать»> «Ключ».
- Переименуйте вновь созданный ключ как «AU».
- Зайдите внутрь клавиши AU, щелкните правой кнопкой мыши в любом месте пустого места и нажмите Создать> Значение DWORD (32 бита).
- Переименуйте эту запись как «AUOptions». Дважды щелкните по нему и введите любой из приведенных ниже номеров в соответствии с вашими потребностями.
Число соответствующих результатов 2 Уведомление о загрузке и автоматической установке 3 Автоматическая загрузка и уведомление об установке 4 Автоматическая загрузка и планирование установки 5 Разрешить локальному администратору выбирать настройки 7 Разрешить загрузку, Уведомить о установке, Уведомить о перезапуске
- Прочтите результаты, которые вы получите после ввода любого числа в поле данных «AUOptions».
- Нажмите ОК, чтобы подтвердить изменения и перезагрузить компьютер.
5]Групповая политика
Если вы используете выпуск Windows 10 Pro или Enterprise, вы можете использовать групповую политику, чтобы отключить автоматические обновления Windows 11. Для этого используйте следующие шаги –
- Нажмите Win + X и нажмите Выполнить.
- Введите «gpedit.msc» и нажмите «ОК».
- Когда откроется локальная групповая политика, перейдите к следующему –
Конфигурация компьютера> Административные шаблоны> Компоненты Windows> Центр обновления Windows> Управление работой конечных пользователей
- Перейдите на правую панель и дважды щелкните Настроить автоматические обновления.
- Отметьте выключенный переключатель и нажмите ОК.

Кончик: В этом случае все обновления будут заблокированы на вашем компьютере до тех пор, пока вы вручную не измените текущую конфигурацию.
Однако, если вы хотите изменить текущую конфигурацию, повторно посетите указанный выше путь и включите переключатель, который вы отключили непосредственно перед этим, т.е. Настроить автоматические обновления.
- Используйте раскрывающееся меню «Настроить автоматическое обновление» и выберите любой из следующих номеров. Вы можете узнать их соответствующие функции в правом разделе.
- 2 – Уведомлять о загрузке и автоматической установке
- 3 – Автозагрузка и уведомление об установке
- 4 – Автоматическая загрузка и планирование установки
- 5 – Разрешить локальному администратору выбирать настройки
- 7 – Разрешить загрузку, Уведомить об установке, Уведомить о перезапуске
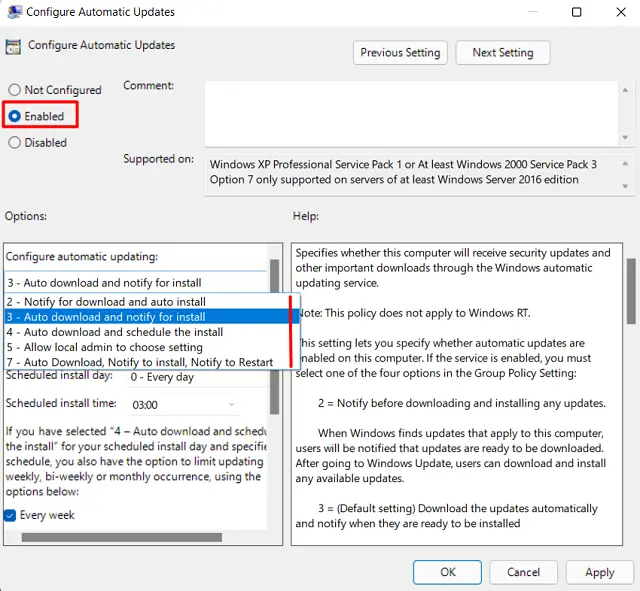
- Надеюсь, вы уже выбрали и записали номер, который хотите использовать.
- Нажмите «Применить», затем «ОК», чтобы подтвердить сделанные изменения.
- Перезагрузите компьютер, чтобы внесенные изменения вступили в силу при следующем входе в систему.
Как перестать получать обновления для продуктов Microsoft
Если вы ищете способы, которые могут остановить получение обновлений для Microsoft Store и связанных приложений, вместо этого выполните следующие действия:
- Щелкните правой кнопкой мыши значок Windows и выберите «Настройки».
- Выберите Центр обновления Windows> Дополнительные параметры.
- Выключите тумблер – «Получать обновления для других продуктов Microsoft«.
- Вот и все, вы не будете получать никаких дальнейших обновлений, пока этот параметр не будет отключен.
Стоит ли отключить Центр обновления Windows?
Следует прекращать получение обновлений только в том случае, если есть какие-то проблемы с последними накопительными обновлениями. Поступая таким образом, вы говорите своему компьютеру, чтобы он не загружал / не устанавливал никаких дополнительных исправлений на ваш компьютер. Однако, если все работает в обычном режиме и при следующем накопительном обновлении проблем не возникает, отключать Центр обновления Windows не следует.
Если накопительные обновления отключены в Windows 11, ваш компьютер останется с предыдущими сборками ОС небезопасным и незащищенным.
Читать далее: