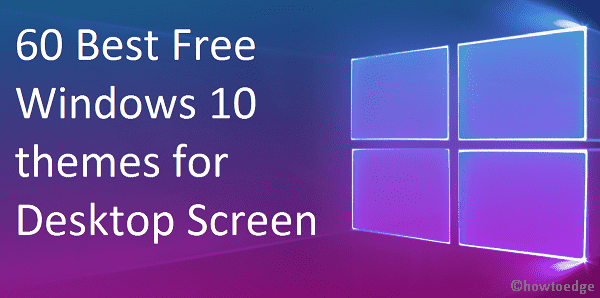Как размыть фон на встрече или видеозвонке Zoom
Все мы знаем, насколько полезно использовать размытый фон во время онлайн-уроков или онлайн-встреч. Со всеми другими приложениями, включающими эту функцию, такими как Microsoft Teams, Google Meet, Zoom, также включена опция размытия фона во время собрания.
Возможность изменять или скрывать свой фон не только делает ваш фон крутым, но и добавляет уровень конфиденциальности тому, что вас окружает. Давайте узнаем, как включить этот параметр на ПК с Windows 11 или 10.

[Solved] Камера Zoom не работает в Windows 11/10
Как размыть фон в приложении Zoom
Чтобы размыть фон в приложении Zoom во время встречи или онлайн-класса, выполните следующие действия:
Обновите свой клиент Zoom Dekstop
Возможно, вы используете устаревшую версию приложения Zoom. В таких случаях вы не сможете использовать функцию размытия в этом видеоклиенте. Итак, вам нужно сначала обновить его до последней версии.
Примечание: Если вы используете обновленную версию, пропустите этот метод и перейдите к следующему.
Вот как вы можете обновить клиент Zoom Desktop в Windows 11/10
- Дважды щелкните значок масштабирования, чтобы запустить его.
- Когда он откроется, перейдите к своей фотографии профиля и нажмите Проверить наличие обновлений.
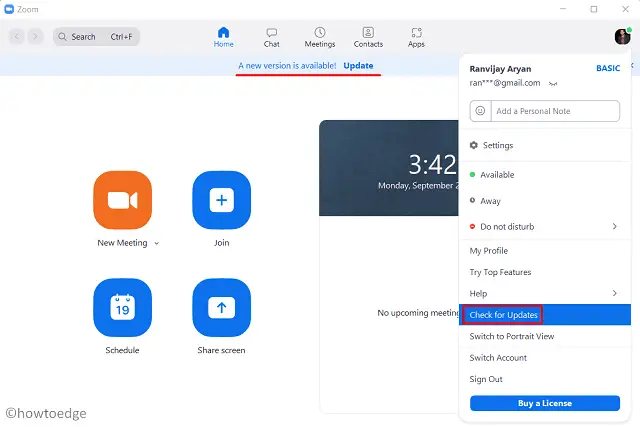
- Пусть ищет любые доступные обновления патчей.
- Когда этот клиент отображает «обновление доступно», нажмите «Обновить».

- Подождите, пока он загрузится и установится на вашем устройстве.
- После обновления клиента Zoom до последней версии вы получите сообщение «Вы в курсе».
Теперь, когда вы обновили приложение Zoom, выполните следующие действия, чтобы размыть фон:
- Откройте настольное клиентское приложение Zoom и щелкните значок шестеренки. Вы можете найти этот значок в правом верхнем углу.
- На странице настроек выберите Фон и фильтры на левой панели.
- Виртуальные фоны по умолчанию выбраны справа.
- Выберите параметр «Размытие», и ваш фон сразу станет размытым.
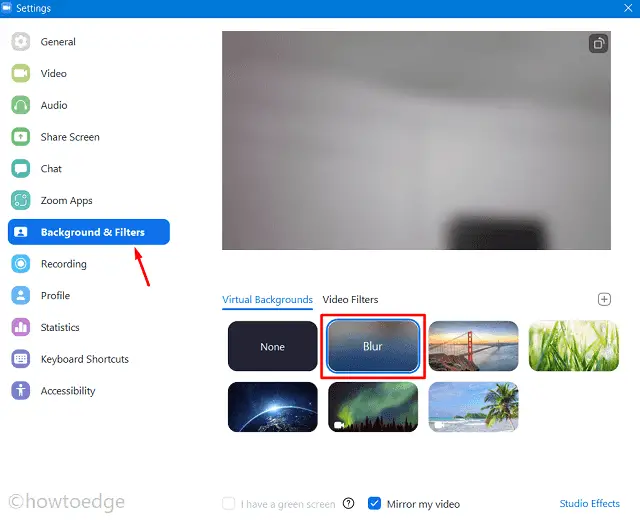
- Вот и все, все собрания, которые вы проводите или к которым вы присоединяетесь, теперь будут отображаться с блеклым фоном.
- Если вы хотите остановить это, повторно посетите Zoom’s Настройки> Фон и фильтрыи щелкните Нет.
Почему эффект размытия теперь работает в Zoom?
Хотя выполнение вышеуказанных шагов позволит включить размытие фона для всех, это может не вступить в силу для тех, чье устройство не соответствует минимальным системным требованиям. Вы можете найти то же самое в деталях, посетив страницу поддержки Zoom.
Вы можете узнать, поддерживает ли ваша система функцию размытия фона или нет в Zoom, просто выполнив следующие простые шаги:
- Запустите видео-клиент Zoom на своем ПК.
- Выберите «Настройки»> «Фон и фильтры».
- Снимите флажок «У меня зеленый экран» в разделе «Виртуальный фон».
- Если при этом исчезает фон Zoom, это означает, что ваша система не поддерживает функцию размытия Zoom.
Вы не сможете ничего сделать, чтобы обойти эту функцию, если не захотите обновить свое оборудование.
Как исправить проблему с черным экраном Zoom в Windows 11/10