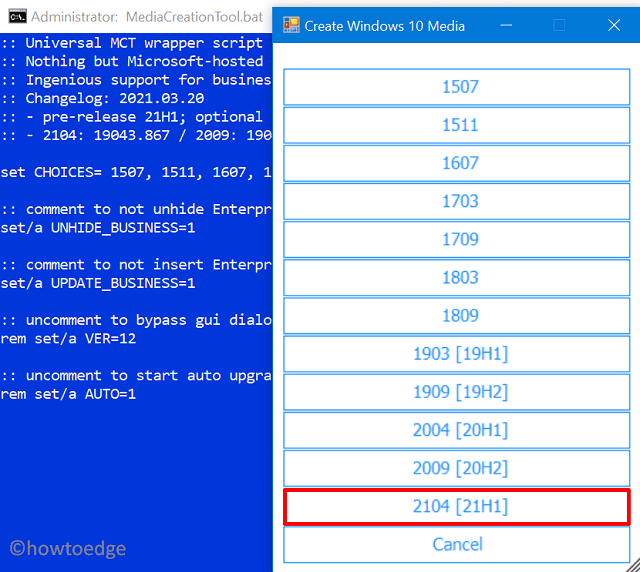Как сбросить подсистему Windows для Android в Windows 11
Несколько дней назад или даже сегодня есть пользователи, которые используют сторонние инструменты под названием «Рабочие станции» для запуска приложений Android в Windows. Вот несколько примеров, которые делают это возможным: Bluestacks, LDPlayer, NOX Player и многие другие. Теперь, когда Windows 11 доступна для широкой публики, Microsoft предложила все пользователи получают приложения из магазина Play прямо из подсистемы Windows для Android.
Эта платформа по-прежнему недоступна для пользователей, официально проживающих за пределами США. Тем не менее, есть пользователи, которые уже установили эту платформу и запускают несколько игр или приложений (что имеет значение) на своих ПК. Поскольку этот проект все еще находится в стадии разработки, пользователи время от времени подвержены ошибкам или ошибкам.
Если у вас также возникают проблемы с использованием приложений Android в Windows, сбросьте подсистему Windows для Android и посмотрите, поможет ли это. Таким образом, вы получите заводские настройки WSA по умолчанию и, следовательно, никаких проблем. Чтобы сбросить WSA, вы можете либо использовать само приложение, либо найти / сбросить это приложение в настройках Windows.

Сброс подсистемы Windows для Android в Windows 11
Вот как вы можете сбросить подсистему Windows для Android на недавно установленном ПК с Windows 11:
1]Сбросить подсистему Windows для Android из самого приложения
По умолчанию для сброса «Подсистемы Windows для Android» используется само приложение. Вот как вы можете выполнить эту задачу –
- Прежде всего, откройте подсистему Windows для Android.
- Перейдите на страницу настроек и найдите Сброс до значений по умолчанию.
- Когда вы найдете эту опцию, нажмите кнопку «Сброс».
Вот и все, приложение очистит весь сохраненный кеш или другие дополнительные данные. Таким образом вы вернете это приложение в заводское состояние. Затем перезагрузите компьютер и посмотрите, решит ли он проблемы, с которыми вы боролись.
2]Восстановление / сброс WSA через настройки Windows
Если вам не удалось запустить эту подсистему Windows, вы также можете сбросить ее, используя локальные настройки. Для этого используйте следующие шаги –
- Нажмите Win + I, чтобы запустить приложение «Настройки».
- Перейти к Приложения> Приложения и функции.
- Перейдите на правую панель и прокрутите вниз до Подсистемы Windows для Android.
- Щелкните три точки рядом с этим элементом и выберите Дополнительные параметры.
- В следующем окне прокрутите вниз до раздела «Сброс» и нажмите «Восстановить».
- Теперь проверьте, нормально ли работают приложения для Android.
Если они по-прежнему не работают должным образом, еще раз посетите раздел «Сброс». На этот раз нажмите кнопку «Сброс» вместо «Восстановить».
Таким образом, приложение WSA вернется в исходное состояние, и, следовательно, у вас не должно возникнуть проблем с запуском каких-либо приложений Android в Windows 11.
Как получить подсистему Windows для Android на Windows 11?
Если вы живете в США, вы можете получить это приложение прямо из Microsoft Store. Все, что вам нужно, – это открыть приложение Store, ввести «Amazon Appstore» в строке поиска и нажать Enter. Посмотрите, появится ли в результате какой-либо вариант соответствия. Если да, скачайте и установите его на свой компьютер.
После завершения установки на вашем компьютере будет запущена подсистема Windows для Android. Вы можете увидеть значки «Amazon Appstore» и «Подсистема Windows для Android» в меню «Пуск» или в списке приложений.
Примечание: Если вы проживаете за пределами США, вам необходимо вручную загрузить его установочный файл и установить его через Windows PowerShell (Admin).
Читать далее: Как установить приложения Android в Windows 11