Исправлено: приложение камеры для Windows 10 не работает.
Когда приложение, на которое вы полагаетесь, перестает работать, это неприятно. Приложение «Камера» в Windows 10 разработано, чтобы помочь вам запечатлеть жизненные моменты, чтобы поделиться ими с друзьями и семьей. Это приложение также отлично подходит для съемки селфи, проведения презентаций или других видеоклипов с вашими любимыми моментами. Но что делать, если приложение «Камера» не работает? Вот несколько исправлений, которые вы можете попробовать, если ваше приложение Windows 10 Camera не работает.

Почему мое приложение камеры не работает
Наблюдается всплеск приложений для видеозвонков, таких как Zoom, Skype и т. Д., Поскольку все больше и больше людей работают из дома. Однако это также приводит к появлению нескольких новых ошибок и ошибок, связанных с камерой. Как правило, такие проблемы возникают из-за несовместимости соответствующих драйверов, ожидающих обновлений Windows 10, поврежденных драйверов устройств и т. Д. Что ж, в этом посте мы дадим несколько быстрых советов, как исправить или избежать проблемы «Приложение камеры не работает» на устройствах с Windows 10.
Как исправить ошибку камеры не работает в Windows 10
Прежде чем переходить к решениям, убедитесь, что проблема возникает и при подключении к другим портам. В противном случае вам просто нужно заменить неисправный порт, чтобы исправить эту ошибку. В определенных сценариях откат драйвера к предыдущему состоянию и повторная установка драйвера веб-камеры также может диагностировать проблему. Давайте подробно рассмотрим решения –
Чтобы решить проблему с неработающим приложением камеры в Windows 10, используйте следующие обходные пути:
1]Проверьте подключение веб-камеры
Это применимо только к пользователям настольных компьютеров, поскольку они устанавливают отдельную камеру и соответствующие драйверы. Те, у кого на устройстве есть предустановленное приложение камеры, могут перейти к следующему разделу.
Плохое соединение может привести к проблеме «камера не работает». Следовательно, мы предлагаем правильно проверить его USB на предмет износа, после чего убедиться, что он правильно подключен к порту.
2]Загрузите / установите ожидающие обновления Windows 10
Часто ожидающие обновления Windows приводят к различным ошибкам и ошибкам, включая «приложение камеры не работает». В этом случае вы должны установить последние накопительные обновления на свой компьютер, выполнив следующие действия:
- Нажмите Win + X, чтобы открыть меню питания, нажмите «Настройки».
- Выберите Обновление и безопасность> Центр обновления Windows.
- Переключитесь вправо и нажмите Проверить наличие обновлений.

- Подождите, пока компьютер завершит процесс загрузки, и перезагрузите компьютер после завершения.
При следующем входе в систему проверьте, нормально ли работает приложение камеры в Windows 10.
3]Проверьте разрешение доступа к приложению камеры.
Если какое-либо приложение не имеет доступа к камере и ее функциям, перезапуск этого приложения может привести к таким ошибкам. Вот как это исправить –
- Запустите приложение «Настройки» (используйте горячую клавишу Win & I) и нажмите «Конфиденциальность».
- Щелкните Камера в левом столбце и перейдите на соответствующую сторону.
- Перейдите к «Разрешить приложениям доступ к вашей камере»И включите тумблер.
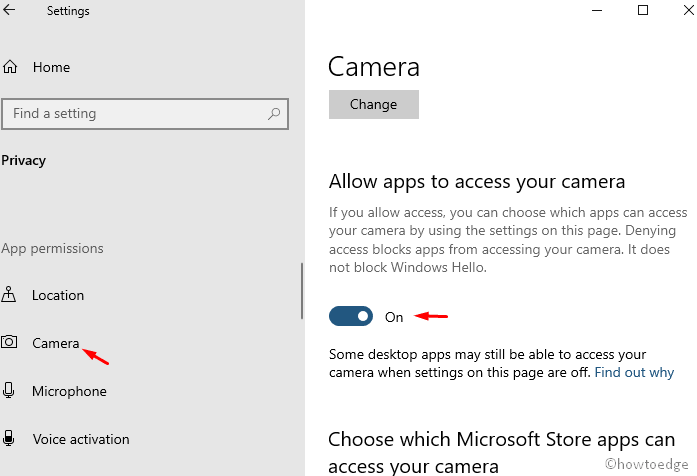
- Перезагрузите компьютер и посмотрите, решит ли это проблему.
4]Запустить полное сканирование
Часто это злонамеренная атака, которая мешает нормальному функционированию камеры или даже всей системы. Это может произойти, если ваша безопасность Windows устарела или вы давно ее не обновляли. Мы рекомендуем выполнить полное сканирование, чтобы определить основную причину и восстановить поврежденные файлы –
- Щелкните правой кнопкой мыши «Пуск» и выберите «Настройки».
- Затем перейдите к следующему:
Обновление и безопасность> Безопасность Windows, а затем Защита от вирусов и угроз
- В разделе Защита от вирусов и потоков проверьте его рабочий статус.
Примечание. Зеленый символ означает, что никаких действий не требуется, и приложение обновлено.
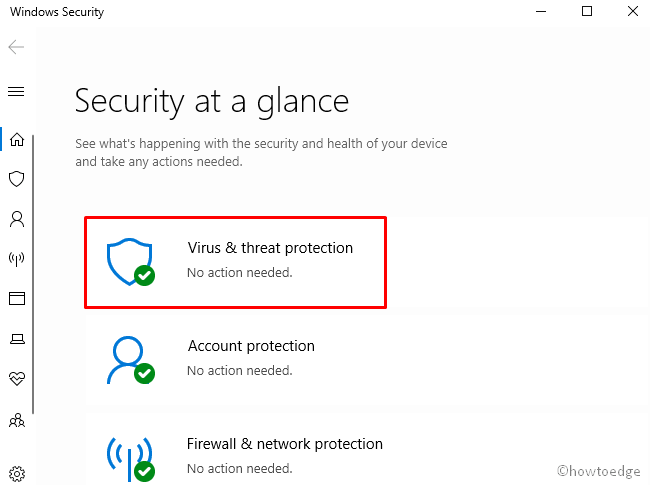
- Перейдите в раздел Защита от вирусов и угроз и нажмите Параметры сканирования.
- Затем установите переключатель «Полная проверка» и нажмите кнопку «Сканировать сейчас».
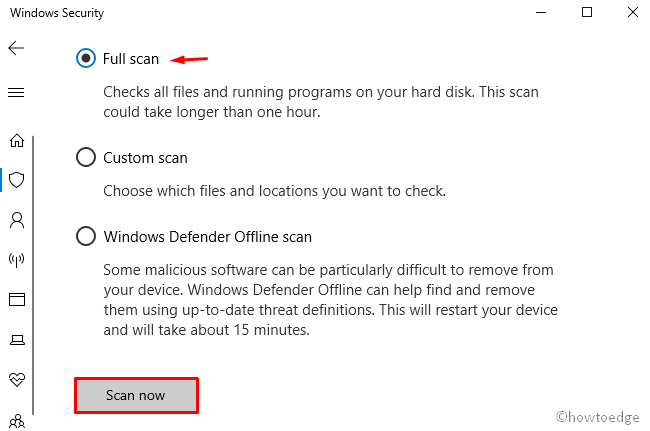
- Процесс обнаружения вирусов начинается сейчас, подождите, пока он закончится.
- Наконец, перезагрузите систему, чтобы внести последние изменения.
5]Проверьте совместимость работы камеры.
Наличие файла stream.sys в драйвере камеры также может препятствовать доступу к приложению веб-камеры в Windows 10. Итак, проверьте его доступность, выполнив следующие действия:
- Введите Диспетчер устройств в строке поиска и щелкните верхний результат. Найдите и разверните драйвер камеры.
- Затем щелкните правой кнопкой мыши соответствующий драйвер и выберите «Свойства».
- Перейдите на вкладку Details и выясните, есть ли там файл stream.sys.
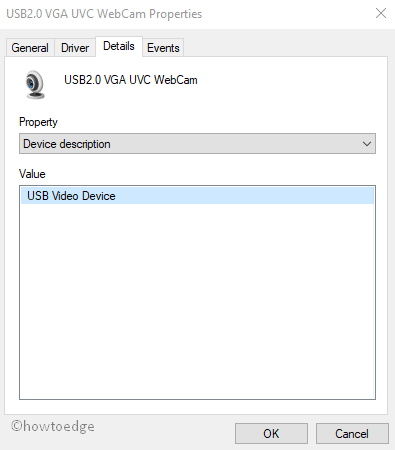
- Если такие файлы там существуют, это означает, что веб-камера несовместима с Windows 10. Однако, если нет, перейдите к следующему решению –
6]Обновите драйвер веб-камеры
Иногда именно драйвер вызывает ошибку «Камера не работает» на компьютере. Итак, идите и проверьте, работает ли драйвер, связанный с камерой, или нуждается в обновлении. Вот как действовать –
- Совместно нажмите Win + X и выберите Диспетчер устройств.
- Разверните «Камеры», щелкните правой кнопкой мыши и нажмите «Обновить драйвер». См. Снимок ниже –

- На следующей странице нажмите Автоматический поиск обновленного программного обеспечения драйвера и пусть система завершит эту задачу.
- Наконец, перезагрузите систему и проверьте, правильно ли работает приложение камеры.
Примечание. Если вы недавно обновили драйвер камеры и начали сталкиваться с этой ошибкой, верните драйвер в его предыдущее состояние. Для этого используйте приведенное ниже руководство –
- Откройте диспетчер устройств и обратитесь к драйверу камеры.
- Щелкните правой кнопкой мыши и выберите «Свойства».
- Перейдите на вкладку «Драйвер» и нажмите «Откатить драйвер».
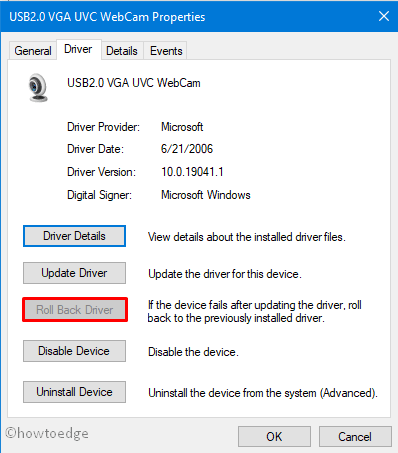
- Затем выберите подходящую причину для возврата и нажмите «Да», чтобы подтвердить откат.
- Наконец, перезагрузите систему и посмотрите, начинает ли приложение Камера работать или нет.
7]Удалить / переустановить драйвер веб-камеры.
Если камера Windows по-прежнему не работает, удалите и переустановите соответствующий драйвер веб-камеры. Для этого выполните следующие действия –
- Нажмите WinKey + R, чтобы открыть окно «Выполнить».
- Введите devmgmt.msc и нажмите ОК.
- Затем щелкните правой кнопкой мыши конкретный драйвер камеры и выберите Удалить устройство.
- Если появится какое-либо окно подтверждения, снова нажмите «Удалить».
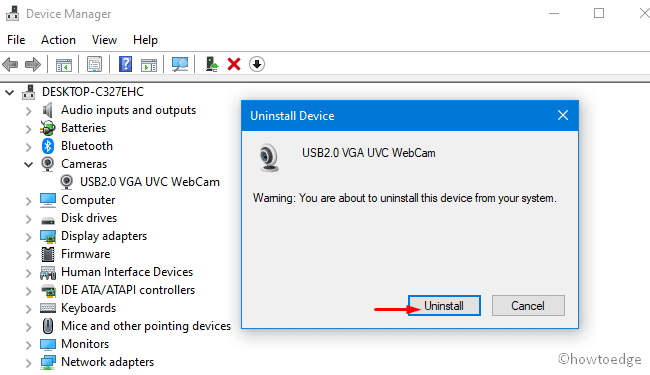
- Когда это закончится, перезагрузите компьютер, чтобы применить последние изменения.
- После следующего входа в систему повторно запустите Диспетчер устройств и перейдите на вкладку «Действие».
- Затем нажмите Сканировать на предмет изменений оборудования, чтобы определить отсутствующий драйвер. Позвольте системе найти и установить отсутствующий драйвер камеры.
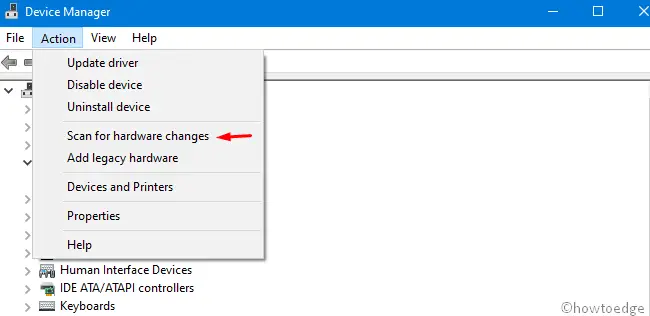
8]Удалите / переустановите приложение «Камера».
Если ни одно из вышеперечисленных решений не решает проблему, вам следует удалить приложение «Камера», а затем заново установить его. Вот как действовать –
Get-AppxPackage * Microsoft.WindowsCamera * | Удалить-AppxPackage

- После удаления приложения «Камера» перезагрузите компьютер, чтобы удалить все оставшиеся файлы.
- Теперь вы можете перейти в Microsoft Store и загрузить / установить приложение Windows 10 Camera.
Я надеюсь, что этот пост поможет решить проблему «Камера не работает» на ПК с Windows 10.

![[Solved] Инструмент Snipping Tool не работает в Windows 10](https://pazd.ru/wp-content/uploads/2021/11/snipping-tool-is-not-working-in-windows.png)




