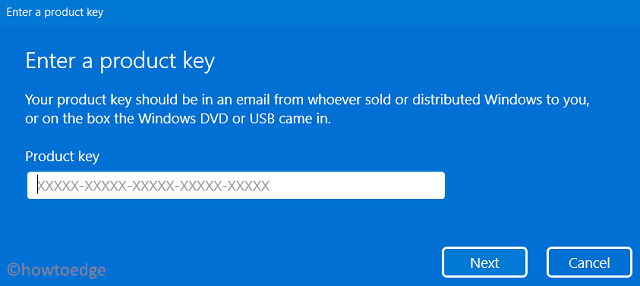Как увеличить шрифт или размер текста в Windows 11
Рекомендуемое разрешение в Windows 11 – 1920 * 1080 пикселей. Очевидно, что это высокое разрешение, в котором тексты, изображения или значки приложений выглядят довольно маленькими при обычном просмотре. Хотя сохранение этого параметра как есть, заставит экран рабочего стола выглядеть менее загроможденным, это определенно утомит ваши глаза, если вы будете использовать компьютер больше часов. Что ж, не волнуйтесь, вы всегда можете легко увеличить или уменьшить размер шрифта или текста в Windows 11.
Более того, если у вас проблемы со зрением, вам следует немедленно изменить текущий шрифт или размер текста на вашем ПК. Для этого вам не нужно устанавливать какие-либо сторонние приложения, так как это можно легко сделать, изменив настройки специальных возможностей. Если вы ищете способы увеличения определенного раздела при чтении абзацев или других вещей в Windows, используйте вместо этого лупу.

Увеличить размер шрифта или текста в Windows 11
Чтобы изменить текущий шрифт или размер текста в Windows 11, сделайте следующее:
Примечание: Если вы хотите установить новые шрифты в Windows 11, прочтите это руководство.
Как увеличить размер только текста в Windows 11
Если вы хотите, чтобы в Windows 11 отображался только текст, выполните следующие действия:
- Нажмите Win + I для запуска приложения “Настройки”.
- Перейдите в раздел «Система» и нажмите «Показать» на правой панели.
- В разделе «Масштаб и макет» вы найдете стрелку рядом с раскрывающимся меню разрешения экрана по умолчанию, щелкните по нему. Например – на снимке ниже выбрано 125% (рекомендуется).
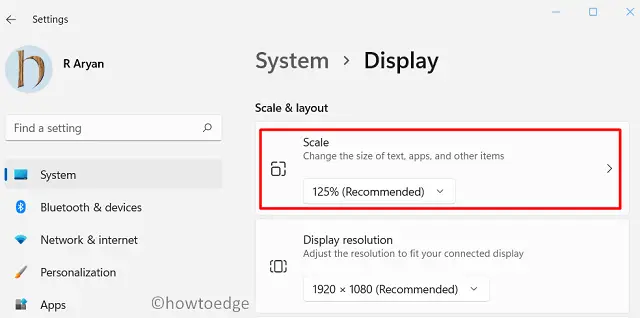
- На вашем ПК откроется раздел «Пользовательское масштабирование».
- В разделе “Связанные настройки” нажмите Размер текста.
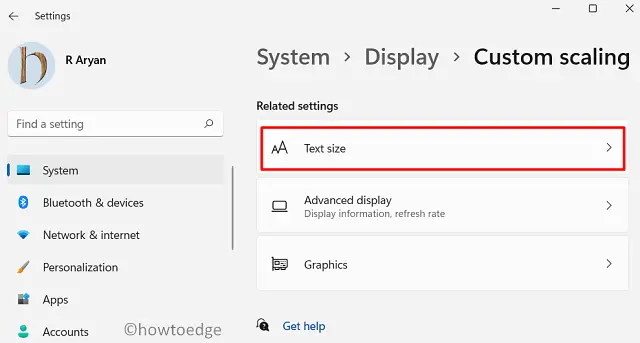
- Переместите ползунок вправо, чтобы текст выглядел больше, и нажмите «Применить». При этом вы можете увидеть, что произойдет в Предварительный просмотр размера текста.
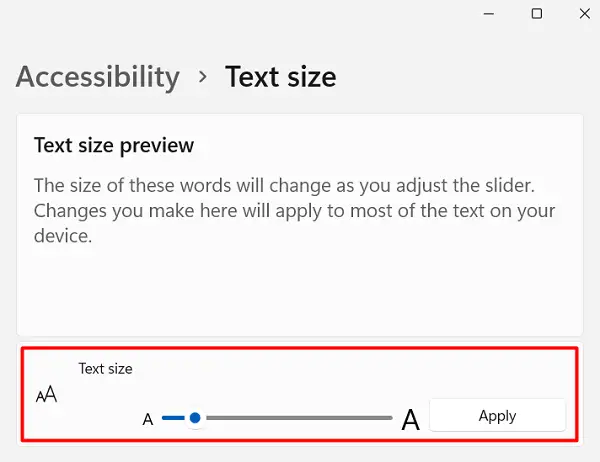
Примечание: Вы можете обратиться к этому параметру, перейдя в раздел «Специальные возможности»> «Текст» на странице «Настройки».
Увеличить размер индикатора текстового курсора в Windows 11
Чтобы включить индикатор текстового курсора или увеличить / уменьшить его размер, выполните следующие действия:
- Щелкните правой кнопкой мыши значок Windows и выберите «Настройки».
- На следующем экране перейдите к Специальные возможности> Текстовый курсор.
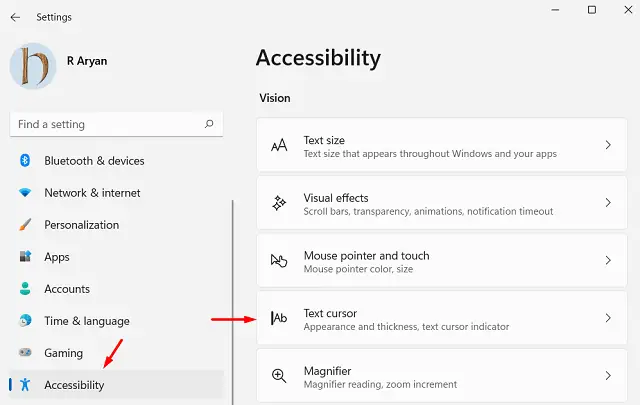
- Вы также можете включить индикатор текстового курсора, включив тумблер, как показано ниже.
- Чтобы увеличить его размер, переместите ползунок вправо.
Примечание: По умолчанию Windows 11 предоставляет набор рекомендуемых цветов. Итак, используйте любой из них. Чтобы выбрать совершенно другой цвет, щелкните значок «+» слева от Выбери другой цвет.
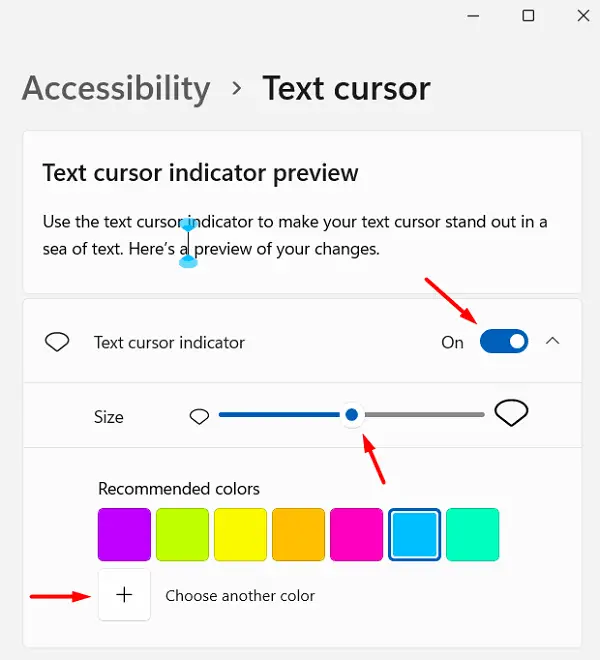
- Чтобы настроить толщину текстового курсора, прокрутите вниз и внесите необходимые изменения, перемещая ползунок вправо.
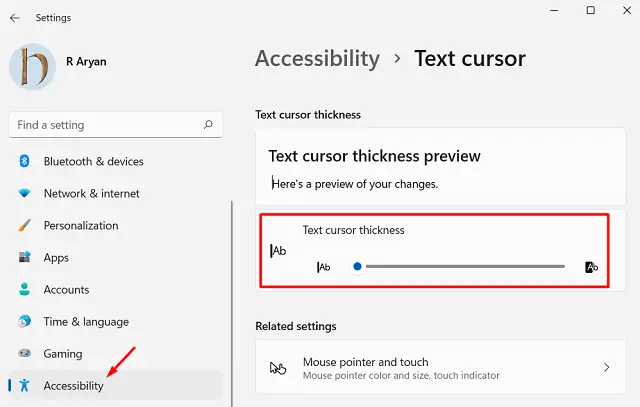
Как восстановить настройки шрифта по умолчанию в Windows 11
Хотя настройки предоставляют параметры для увеличения или уменьшения шрифта или размера текста в Windows, возможность восстановить настройки по умолчанию доступна только через панель управления. Вот как вы можете восстановить настройки шрифта по умолчанию в Windows 11:
- Сначала запустите панель управления.
- Щелкните Оформление и персонализация> Изменить настройки шрифта.
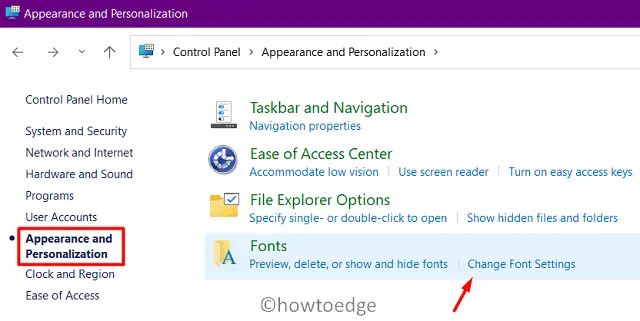
- Здесь вы найдете возможность восстановить настройки шрифта по умолчанию. Что ж, нажмите на нее и нажмите кнопку ОК.
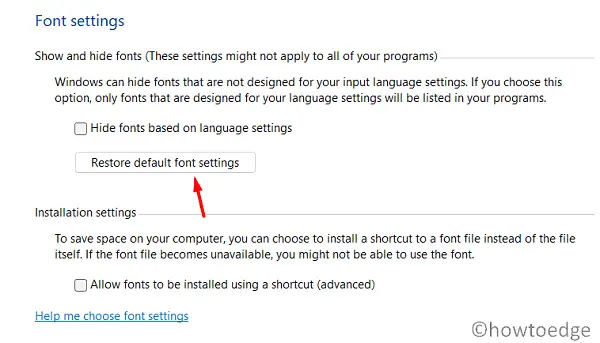
- Перезагрузите компьютер, чтобы внесенные изменения вступили в силу.
Есть ли другой способ увеличить размер шрифта / текста в Windows?
Хотя настройки Windows предоставляют довольно простой способ увеличить или уменьшить размер шрифта, некоторые пользователи могут найти это несоответствующим. Это связано с тем, что изменение размера шрифта по умолчанию изменит его для всех приложений, страниц настроек и других мест в Windows. Если вам нужно часто увеличивать / уменьшать размер текста, используйте вместо этого приложение «Лупа». Это встроенный инструмент от Microsoft, который позволяет увеличивать / уменьшать масштаб текущего дисплея, нажимая «Win и +».
Используя этот инструмент, вы можете даже увеличить уровень масштабирования на 1000%. Запуск этого приложения позволяет пользователям увеличивать текст или приложения, куда бы ни направлялся курсор мыши.
Я надеюсь, что теперь вы можете легко увеличивать / уменьшать шрифт или размер текста на вашем компьютере. Если у вас есть другие вопросы, связанные со шрифтом или размером текста, сообщите нам об этом в разделе комментариев.
Как запретить автоматическую загрузку новых шрифтов в Windows 11