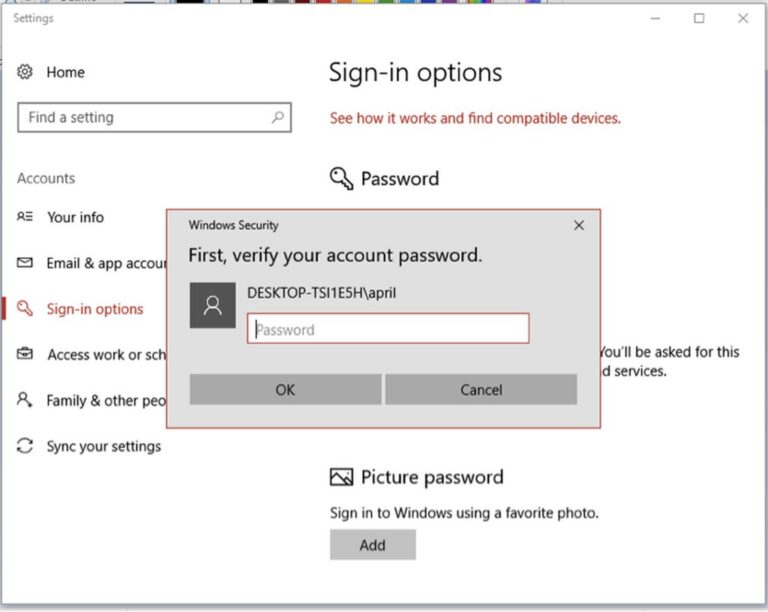Как вернуть iPhoto после установки Catalina? |ПО протестировано
Не удается получить доступ к приложению iPhoto после установки Catalina? Это потому, что iPhoto уже вышел на пенсию, а это означает, что Apple больше не поддерживает его. Взамен Apple представила приложение Photos, которое выполняет почти те же задачи, что и iPhoto.
Теперь мы понимаем, трудно ли вам отказаться от приложения iPhoto, особенно если вы используете его годами. Что ж, в таком случае у нас есть решения. Ниже мы перечислили проблемы и возможные решения, связанные с использованием приложения iPhoto. Надеюсь, к концу поста вы лучше поймете, как решить проблему и получить доступ к своим медиафайлам.
Проблема № 1: Как вы получаете доступ к своим медиафайлам, если iPhoto больше нет после обновления вашей macOS до Catalina?
У вас есть тысячи фотографий, сохраненных в iPhoto? Все ваши медиафайлы потеряны? Вы можете что-нибудь сделать? Как вы думаете, возможно ли получить все ваши медиафайлы, когда iPhoto больше не работает в Catalina?
Эти вопросы возникают и у многих пользователей приложения iPhoto. Итак, чтобы прояснить ситуацию, мы можем ответить, сказав, что macOS Catalina не позволяет вам получить доступ к приложению. Компьютеры Mac с Catalina или более поздней версии больше не будут запускать iPhoto, поскольку Apple удалила это приложение.
Итак, что вы можете сделать с этой проблемой? Попробуйте любое из решений ниже:
1: Просто используйте приложение «Фотографии», которое предустановлено в macOS Catalina.
Опять же, iPhoto больше не будет работать с Catalina. И, кажется, нет никаких шансов, что это сработает в будущем. Таким образом, ваше лучшее решение, вероятно, состоит в том, чтобы передать или перенести все ваши медиафайлы в приложение «Фотографии» на вашем устройстве.
Не беспокойтесь, потому что это новое приложение позволяет быстро импортировать фотографии из приложения iPhoto. Вот что вы должны сделать:
- Нажмите и удерживайте клавишу Option.
- Откройте приложение «Фотографии» из Dock.
- Появится подсказка с просьбой выбрать конкретную библиотеку, к которой вы хотите получить доступ. Из списка выберите библиотеку iPhoto.
- Щелкните Выбрать библиотеку.
- Подождите, пока ваши фотографии будут загружены и запущены в вашем новом приложении «Фотографии».
Отныне вы можете управлять всеми своими фотографиями с помощью этого приложения.
2. Восстановите все недостающие фотографии с помощью приложения iPhoto, особенно если вам не удалось выполнить миграцию.
Если процесс переноса прошел не так, как планировалось, и вы потеряли все свои фотографии, лучше всего установить и использовать программное обеспечение для восстановления потерянных медиафайлов.
В Интернете можно найти множество приложений для восстановления файлов. Но мы предлагаем вам использовать надежный инструмент восстановления файлов, например Восстановление файлов Auslogics. С помощью этого приложения вы можете легко восстановить все файлы, которые, как вы думали, уже потеряны навсегда. Он также работает с внешними устройствами хранения, такими как карты памяти и USB-накопители. Его также можно использовать для восстановления различных типов файлов. С этим инструментом в вашем арсенале у вас не будет повода для паники.
Проблема № 2: я хочу обновить приложение iPhoto, чтобы оно было совместимо с Catalina. Является ли это возможным?
К сожалению, это невозможно, потому что приложение iPhoto больше не поддерживается на Catalina. iPhoto уже давно устарела, поэтому, что бы вы ни делали, приложение никогда не запустится на вашем устройстве. Приложение использует устаревшую структуру, которую Apple больше не поддерживает. Ваш лучший вариант здесь — использовать другие приложения, такие как «Фотографии».
Помимо встроенного приложения «Фотографии», которое поставляется с Catalina, вы можете попробовать другие альтернативные приложения:
- Picasa — программа для редактирования фотографий, разработанная Google. Он используется для организации и редактирования фотографий и альбомов.
- Apple Aperture — считается одним из лучших приложений для замены iPhoto на устройствах Apple.
- Adobe Photoshop Lightroom — существует специальная версия Adobe Photoshop Lightroom, предназначенная для компьютеров Mac. И это более интересно использовать по сравнению с другими версиями Adobe Photoshop.
- Lyn — это приложение станет идеальным компаньоном для пользователей Mac, которые также любят фотографировать. Это необходимо для тех, у кого есть галереи, заполненные фотографиями с различных устройств хранения.
- Pixa — это приложение мгновенно получило известность благодаря способу организации фотографий на компьютерах Mac.
- Google Photos — это одна из лучших альтернатив iPhoto, поскольку она позволяет вам управлять, загружать и хранить фотографии в облаке. На самом деле он предоставляет вам 15 ГБ свободного места для хранения, которое вы можете использовать не только для фотографий, но и для других файлов.
Но прежде чем использовать какое-либо из этих рекомендуемых приложений, мы предлагаем вам сначала оптимизировать свой Mac. Таким образом, вы можете быть уверены, что ничего не случится при редактировании или организации ваших фотографий.
Лучший способ оптимизировать ваш Mac — использовать надежный инструмент для восстановления Mac, например приложение для восстановления Mac.
Всего за несколько кликов вы можете избавиться от ненужных файлов, которые могут вызвать проблемы, и решить любые проблемы, которые могут возникнуть в будущем.
Проблема № 3: Как создать резервную копию iPhoto перед обновлением до Catalina?
Беспокоитесь, что больше не сможете получить свои медиафайлы? Вы можете создать резервную копию своих фотографий на внешнем диске, прежде чем приступить к обновлению macOS. Вероятно, это лучший способ сохранить ваши фотографии.
Хорошо, что Mac позволяет легко создавать резервные копии медиафайлов iPhoto. Вам даже не нужно другое приложение для этого. Пока ваш Mac находится в хорошем рабочем состоянии, вы можете приступить к созданию резервной копии в один миг.
Вот что вы должны сделать:
- Откройте Искатель.
- Перейдите к пользователям и выберите изображения.
- Щелкните правой кнопкой мыши раздел «Библиотека iPhoto».
- Выберите параметр «Показать содержимое пакета».
- Откройте папку «Мастера». Вы должны увидеть все свои фотографии, отсортированные по дате или году.
- Скопируйте все папки и сохраните их на внешний диск.
Поздравляем, вы успешно создали резервную копию файлов iPhoto на внешнем диске.
Нижняя линия
Если вы все еще надеетесь использовать приложение iPhoto после обновления до Catalina, то вы только тратите свое время. Вы не сможете использовать приложение после обновления Catalina. Тем не менее, приведенные выше решения должны помочь вам обойтись.
Что вы думаете о новом приложении «Фотографии»? Как вы думаете, это отличная замена iPhoto? Дайте нам знать об этом в комментариях!