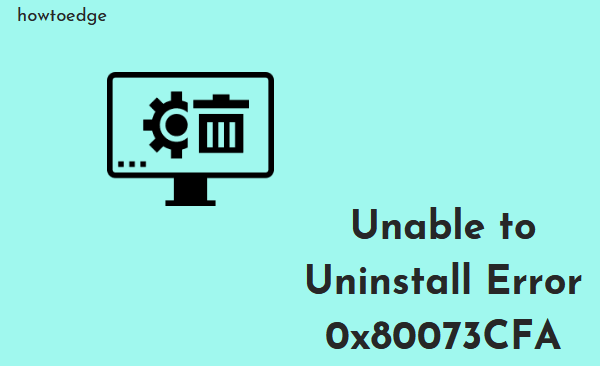Как вернуть отсутствующий значок OneDrive в Windows 10
Недавно несколько пользователей сообщили, что значок OneDrive отсутствует на панели задач (панели задач) на их устройствах. Хотя в каждом случае могут быть разные причины, эта проблема в основном возникает при установке ожидающих обновлений Windows 10 на свой компьютер.
В этом руководстве мы обсудим, как восстановить этот значок, если он был удален намеренно или из-за некоторых внешних настроек. Следуйте приведенным ниже инструкциям и примените обходные пути, чтобы вернуть значок OneDrive в Windows 10.
Читайте: Как увидеть температуру процессора и графического процессора на панели задач Windows 10
Восстановите отсутствующий значок OneDrive в Windows 10
Вот как заставить значок OneDrive снова появиться на панели задач в Windows 10:
- Убедитесь, что OneDrive не скрыт
- Включите значок OneDrive на панели задач
- Сбросить OneDrive
- Обновить OneDrive
1]Убедитесь, что OneDrive не скрыт.
Иногда некоторые значки автоматически скрываются, если на панели задач слишком много значков. Итак, вы должны проверить, так ли это на вашем устройстве или нет. Для этого используйте приведенное ниже руководство –
- Щелкните значок в виде стрелки, направленной вверх, который доступен в правой части панели задач.
- Проверьте, доступны ли какие-либо значки облака.
- Если вы найдете значок облака, наведите на него указатель мыши и прочтите его имя для OneDrive.
Теперь, когда вы нашли значок OneDrive, щелкните один раз на символ облака и переместите его на панель задач.
![]()
2]Включите значок OneDrive на панели задач
Если вы не нашли значок облака, напоминающего OneDrive, этот значок, должно быть, скрыт. Чтобы снова включить его, выполните следующие действия:
- Нажмите «Windows key + I» вместе, чтобы открыть страницу настроек.
- Нажать на персонализация вариант.
- На левой панели щелкните значок панель задач вариант.
- Перейдите в правую панель экрана, прокрутите вниз до Область уведомлений, и нажмите “выберите, какие значки появляются на панели задач«.
![]()
- Впоследствии ищите Microsoft OneDrive и включите его тумблер.
![]()
3]Сбросить OneDrive
Если приведенные выше решения не помогают вернуть значок облака OneDrive, вам следует сбросить OneDrive, выполнив следующие действия:
- Одновременно нажмите «Windows key + R».
- Когда откроется диалоговое окно «Выполнить», скопируйте / вставьте приведенный ниже код и нажмите «ОК».
% localappdata% Microsoft OneDrive onedrive.exe / сброс
- После выполнения вышеуказанного кода подождите некоторое время. Как только вы вернете отсутствующий значок OneDrive, вы можете закрыть все окна и перезагрузить компьютер.
- В случае, если приведенный выше код не восстанавливает соответствующий значок, вместо этого выполните эту команду –
% localappdata% Microsoft OneDrive onedrive.exe
Надеюсь, вы вернете значок, который искали в Windows 10.
4]Обновить OneDrive
Иногда из-за устаревшего приложения OneDrive его значок также может исчезать из панели задач. В этом случае вы должны загрузить и установить последнюю версию, чтобы решить эту проблему. Вот как выполнить эту задачу –
- Одновременное нажатие «windows key + s» открывает окно поиска.
- В поле поиска введите Магазин Microsoft и дважды щелкните по верхнему результату.
- Когда на экране запустится Магазин Windows, перейдите в строку поиска и введите Microsoft OneDrive.
- Щелкните один раз по хорошо совпадающему результату, чтобы перейти на его домашнюю страницу.
- Нажмите кнопку «Получить», чтобы начать обновление OneDrive до последней версии.
- Когда файл загрузится, нажмите «Запустить».
![]()
Вот и все, я надеюсь, что теперь вы можете вернуть пропавший значок OneDrive на свое устройство. Если у вас есть какие-либо вопросы или предложения, дайте знать в разделе комментариев.
Читайте также: Как исправить отсутствующий значок Wi-Fi на панели задач в Windows 10