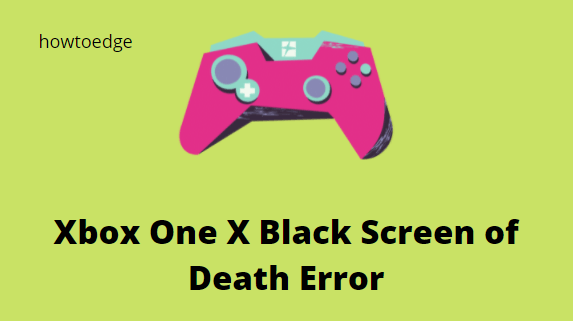Как включить или отключить темный режим в Google Chrome в Windows 10
Google наконец-то развернул собственную функцию темного режима в своем браузере Chrome версии 74. Новый интерфейс довольно крутой и выглядит привлекательно. Команда Chromium прислушалась к отзывам пользователей и представила темный режим для Chrome в Windows 10 и Mac-OS Mojave.
Хотя в Chrome есть поддержка темного режима, это доступно не всем, а только ограниченным пользователям. Тем не менее, если вы не можете дождаться и хотите получить этот атрибут, вам нужно ввести флажок в его поле Target. Этот флаг гарантирует, что каждый раз, когда вы запускаете Google Chrome, он будет открываться с активированным темным режимом. Если вам это не понравилось, вы можете снять флажок и переключиться на светлую тему.
РЕКОМЕНДУЕТСЯ: Исправить – проблема с миганием экрана Google Chrome в Windows 10
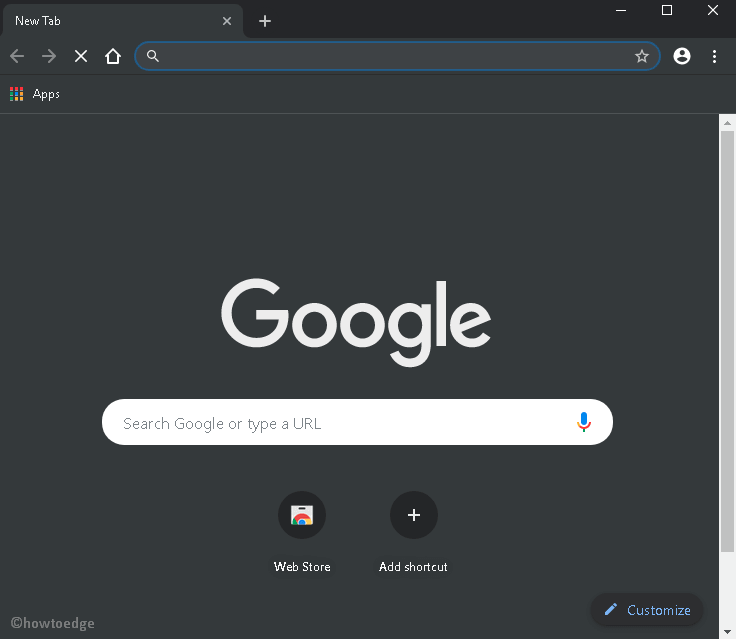
Чтобы выйти из этого темного режима в Chrome, необходимо удалить флаг, если вы добавили флаг вручную. В этой статье мы рассмотрим несколько простых шагов, чтобы включить или отключить поддержку темного режима в Google Chrome.
Как включить темный режим в Chrome
Вот полное описание включения темного режима в Google Chrome v74 в Windows 10-
Прежде чем переходить к шагам, проверьте текущую версию Chrome в вашей системе. Если это меньше 74, вам лучше скачать и установить это.
- Сначала откройте Google Chrome.
- Щелкните правой кнопкой мыши его значок на панели задач и выберите параметр «Закрепить на панели задач».
- Снова щелкните правой кнопкой мыши приложение Chrome и выберите параметр «Свойства».
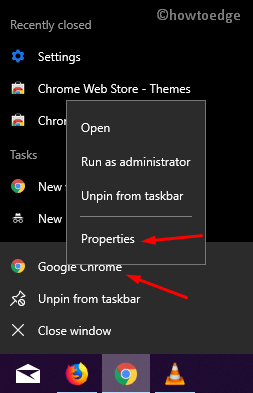
- Перейдите на вкладку ярлыков и добавьте флаг ниже в поле «Цель» (в конце текущего пути) –
–force-темный-режим
- Теперь новая цель должна выглядеть как –
“C: Users xboxl AppData Local Google Chrome SxS Application chrome.exe” –force-dark-mode
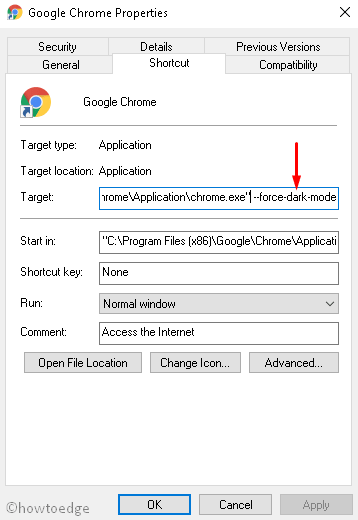
Примечание. Между новым флагом и существующими кавычками должен быть пробел, иначе это может не сработать.
- Нажмите Применить, затем кнопку ОК, чтобы сохранить изменения.
Как только вышеуказанная задача будет завершена, Chrome будет запускаться с включенным темным режимом каждый раз, когда вы нажимаете его значок на панели задач.
Примечание: в случае, если вы хотите отменить сделанные до сих пор изменения; просто удалите флаг –force-dark-mode в поле Target.
Вот и все, попробуйте и наслаждайтесь атрибутом темного режима Chrome на своем устройстве с Windows 10.