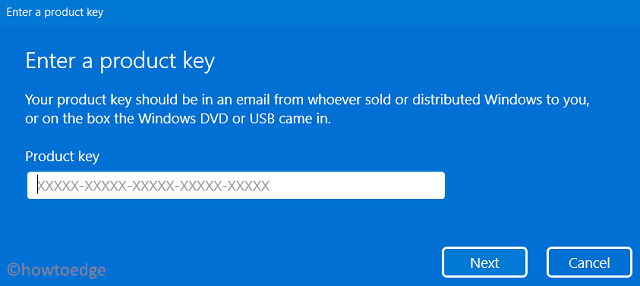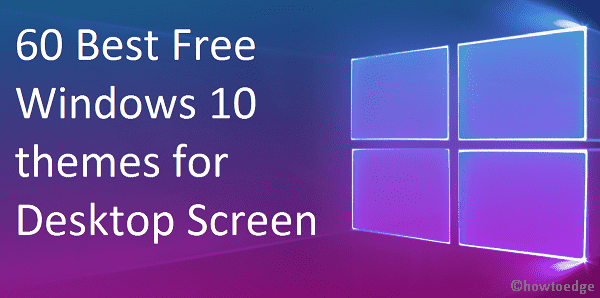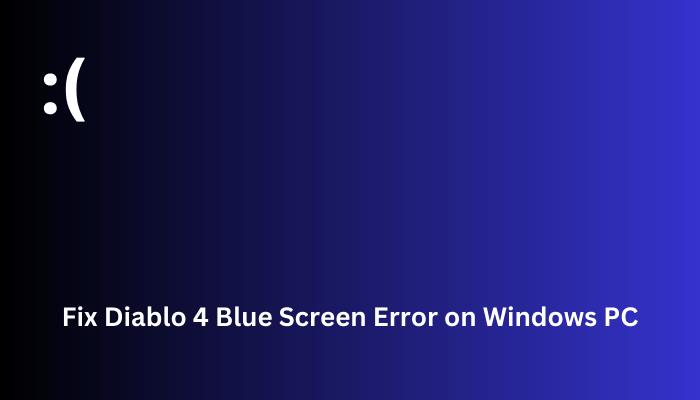Как восстановить папки только для чтения после обновления Windows 10
Вы хотите восстановить папки, доступные только для чтения, до обычных после обновления Windows 10? Что ж, это довольно обычное дело для поиска таких запросов в Интернете, если вы столкнулись с аналогичной проблемой после недавнего обновления вашей системы. В общем, вы получаете стандартные ответы даже от Microsoft, которые просто не решают проблему.
Здесь мы обсудили четыре различных метода восстановления нормальных папок, доступных только для чтения. Они используют контролируемый доступ к папке, изменяют атрибут папки, отключают сторонний антивирус и меняют разрешения диска. Давайте рассмотрим их подробно –
- Что может вызвать это сообщение об ошибке
- Войдите как администратор
- Использование контролируемого доступа к папкам
- Изменить атрибут папки
- Изменить права доступа к диску
- Отключить сторонний антивирус
Что может вызвать это сообщение об ошибке
Есть несколько возможных виновников, которые могут вызвать ошибку папок только для чтения в вашей системе. Здесь, в этой статье, мы объясняем самые общие из них –
- Центр обновления Windows – выполнение обновления Windows может изменить разрешения учетной записи. В этом случае ваши файлы будут снова доступны только для чтения.
- Разрешения учетной записи – некоторые приложения могут изменять разрешения учетной записи.
Исправить – Восстановить папки только для чтения после обновления Windows 10
Возможные и эффективные способы решения этой проблемы заключаются в следующем:
1. Войдите в систему как администратор.
Прежде чем приступить к какому-либо реальному обходному пути, вы должны проверить, есть ли у вас разрешение на открытие файла под рукой. Часто пользователи, как правило, создают несколько учетных записей в своей системе, после чего входят в систему без административных привилегий. По умолчанию гостевые пользователи не могут изменять какие-либо существующие файлы, принадлежащие учетной записи владельца. В этом случае вам необходимо войти в систему как администратор, а затем снова попытаться получить доступ к этой конкретной папке.
2. Использование контролируемого доступа к папкам
Мы поработали над этим квестом и получили интересный результат. Эта новая функция, по сути, является контролируемым доступом к папкам – частью раздела защиты от программ-вымогателей Защитника Windows. Чтобы получить доступ к его диалоговому окну, одновременно нажмите сочетание клавиш Win + S, чтобы открыть поле поиска. Здесь введите его имя, после чего нажмите на наиболее подходящий вариант. По умолчанию его настройка включена, все, что вам нужно сделать, это выключить тумблер. Этот обходной путь может решить эту ошибку, и теперь вы должны снова иметь возможность сохранять файлы в своих конкретных папках.

Примечание. Если в вашей системе установлен сторонний антивирус, вы не увидите «Контролируемый доступ к папкам». Это связано с тем, что это программное обеспечение заняло этот раздел. Вам необходимо удалить такие внешние программы защиты от вредоносных программ, перезагрузить компьютер и попробовать этот метод еще раз.
3. Измените атрибут папки.
Если даже после входа в систему в качестве администратора вы не можете открыть файл, вам следует использовать командную строку, чтобы изменить атрибут конкретного файла. Вот как действовать –
- Сначала одновременно нажмите логотип Win + горячую клавишу X, затем выберите Командная строка (администратор) из списка.
- Используйте следующий код, чтобы удалить атрибут только для чтения, нажмите Enter в конце, чтобы разрешить выполнение этого кода.
attrib -r + s диск: <путь> <имя папки>
Примечание. Приведенный выше код команды превратит атрибут файла в системный атрибут после удаления его функции только для чтения. В некоторых случаях вы можете даже не получить доступ к файлам с системными атрибутами. Следовательно, вы должны попробовать эту команду –
attrib -r -s диск: <путь> <имя папки
4. Измените права доступа к диску.
В случае, если вы недавно обновили свою Windows 10 до более новых сборок, попробуйте изменить разрешения для конкретного диска, содержащего эти файлы. Это может решить эту проблему. Вот шаги, которым нужно следовать:
- Сначала щелкните правой кнопкой мыши диск, содержащий файлы / папки, доступные только для чтения.
- После этого выберите в контекстном меню опцию «Свойства».
- Отныне переходите на вкладку «Безопасность».
- После этого нажмите кнопку «Дополнительно» и выберите «Изменить разрешения».
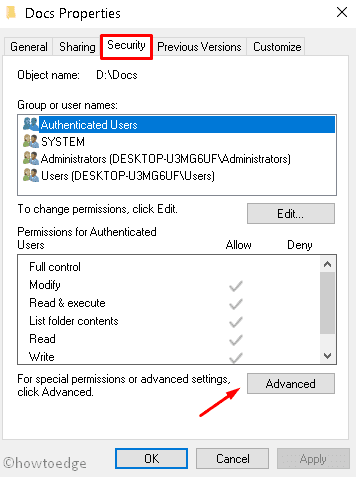
- Здесь выделите своего пользователя и нажмите на опцию Edit.
- Снова выберите эту папку, подпапки и файлы, которые находятся внутри, используя раскрывающееся меню.
В разделе основных разрешений установите флажок Полный доступ и нажмите ОК.

Если у вас есть несколько учетных записей в вашей Системе, вы должны включить наследование для каждой учетной записи пользователя. Вот как действовать-
- Сначала перейдите на свой системный диск (тот, на котором установлена Windows)
- Теперь перейдите в папку «Пользователи».
- Щелкните правой кнопкой мыши свое имя пользователя и выберите параметр «Свойства».
- Нажмите «Дополнительно» на вкладке «Безопасность».
- Наконец, нажмите Включить наследование.

5. Отключите сторонний антивирус.
Если ошибка все еще существует даже после применения вышеуказанных методов, это может быть связано с наличием на вашем компьютере сторонней антивирусной программы. Программное обеспечение для защиты от вредоносных программ определяет некоторые файлы как угрозу и, следовательно, блокирует их доступ. В этом случае вам следует отключить это программное обеспечение в своей системе и посмотреть, решит ли оно проблему или нет.
В случае, если отключение антивирусной программы решает проблему с сообщением об ошибке восстановления папок только для чтения, вам следует изменить атрибуты соответствующих файлов и папок. После перезагрузки компьютера попробуйте снова открыть эти файлы. Если проблема возникнет снова, вам лучше удалить эту программу.