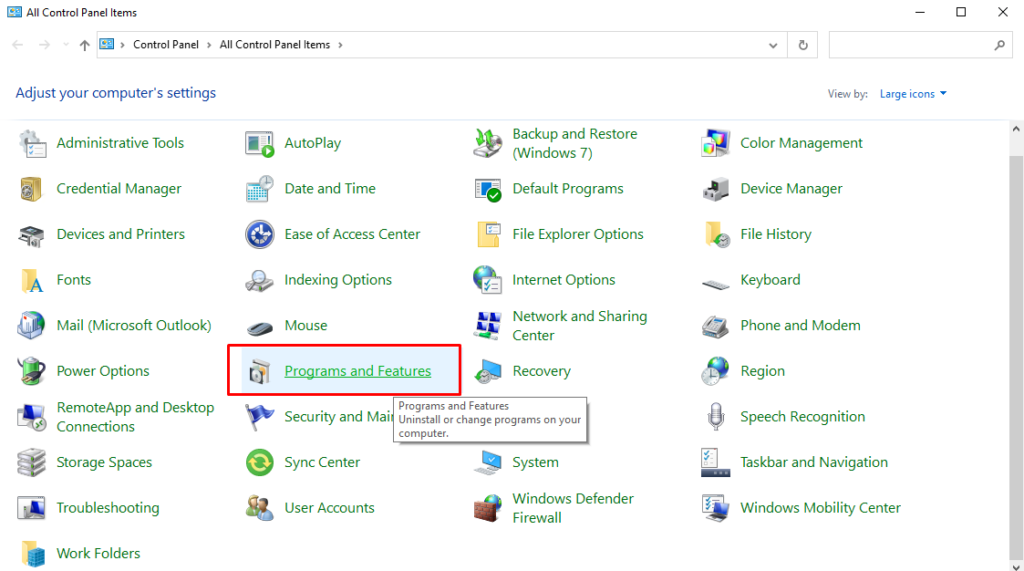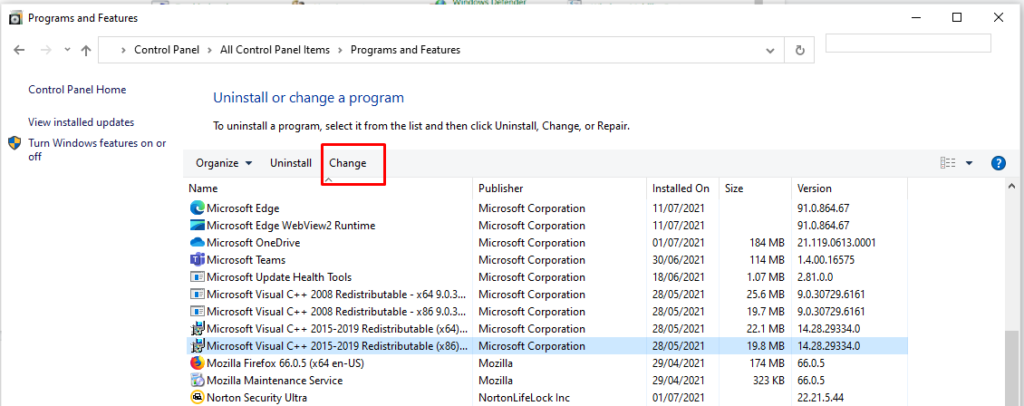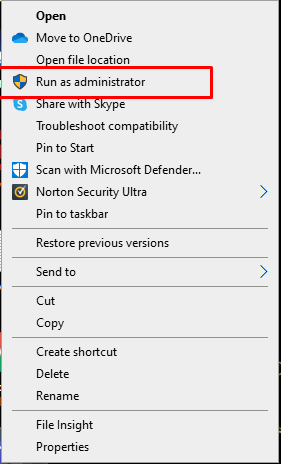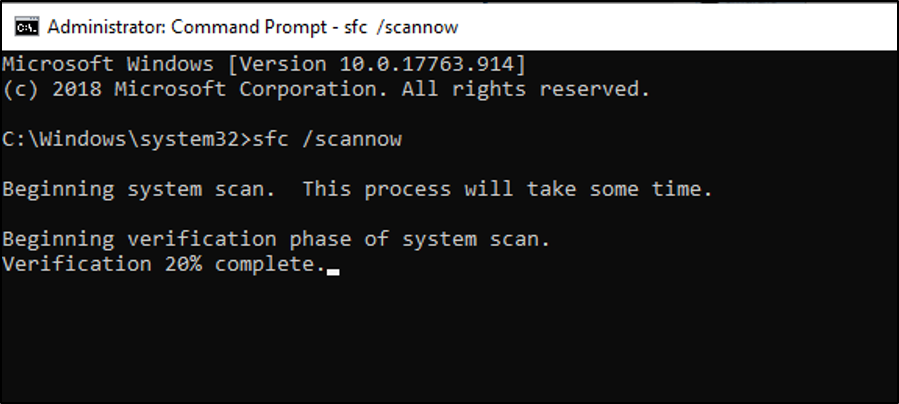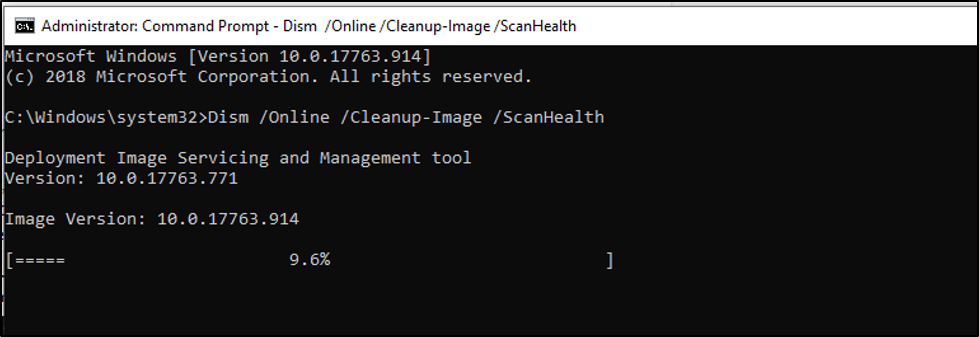Ошибка выполнения R6034 в Windows 11/10
Многие пользователи Windows 11 и Windows 10/11 сообщают об ошибке выполнения R6034 при запуске некоторых приложений или встроенных программ. Если вы тоже столкнулись с этим, не расстраивайтесь. Это очень распространенная проблема, которую можно решить, установив несколько обновлений от Microsoft. Помимо установки обновлений, существует множество других решений, которые можно попробовать решить эту проблему. Мы узнаем больше об этой ошибке и соответствующих решениях здесь.
Что такое ошибка выполнения R6034 в Windows?
R6034 — это ошибка, которая может возникнуть, если вы работаете в операционной системе Windows и открыли приложение или любую программу Windows. Эта ошибка времени выполнения будет отображать сообщение «Приложение предприняло попытку неправильно загрузить библиотеку времени выполнения. Пожалуйста, свяжитесь со службой поддержки приложения для получения дополнительной информации».
Иногда вы можете столкнуться с этой ошибкой, если пытаетесь установить более старую версию Windows на свой компьютер или если во время установки произошло отключение питания.
R6034 также возникает, когда программа пытается загрузиться, но не может найти необходимые файлы DLL. Когда вы получаете ошибку времени выполнения R6034 в Windows, важно удалить все программы из папки «Автозагрузка» и проверить наличие обновлений перед перезагрузкой компьютера. Другие решения, которые вы можете попробовать, будут обсуждаться ниже.
Что вызывает ошибку выполнения R6034 в Windows?
Ниже приведены некоторые причины, которые могут вызвать появление ошибки выполнения R6034:
- Поврежденные или отсутствующие распространяемые пакеты Microsoft Visual C++ 2010 могут вызвать появление ошибки.
- У вас недостаточно прав для запуска приложения.
- Вы столкнулись с повреждением системных файлов. Повреждение системных файлов может помешать работе протоколов времени выполнения, необходимых для запуска некоторых приложений.
- Существует постоянный конфликт со сторонними программами.
- Возник конфликт с вспомогательными файлами Apple. Если вы только что установили iTunes, попробуйте удалить его, а затем переустановить, чтобы устранить ошибку.
- Произошла атака вредоносного ПО.
- Имеются поврежденные записи реестра, которые необходимо исправить.
Как исправить ошибку выполнения R6034 в Windows
Если вы находитесь в такой ситуации, лучшее, что вы можете сделать, это попробовать предложенные ниже исправления.
Исправление № 1. Восстановите поврежденные распространяемые пакеты Microsoft Visual C++.
Распространяемые пакеты Visual C++ необходимы для установки Visual Studio. Они содержат библиотеки времени выполнения, необходимые для запуска приложений, разработанных с помощью Visual Studio, включая такие компоненты, как Microsoft Foundation Classes (MFC), ATL и MFCIATL. Эти пакеты можно установить отдельно от вашей основной IDE или интегрировать в нее при загрузке установочного пакета с веб-сайта Microsoft.
Если с пакетом что-то не так, есть вероятность, что вы столкнетесь с ошибкой времени выполнения R6034 в Windows. Итак, чтобы избежать ошибки, выполните следующие действия:
- Откройте панель управления и выберите «Программы и компоненты».

- В списке программ найдите Распространяемые файлы Microsoft Visual C++. Щелкните его правой кнопкой мыши.
- Нажмите кнопку Изменить в появившемся окне.

- Нажмите кнопку «Восстановить».
- Теперь Windows попытается восстановить распространяемые пакеты Microsoft Visual C++. Как только это будет сделано, перезагрузите устройство и проверьте, сохраняется ли ошибка.
Исправление № 2: Запустите программу с правами администратора.
Иногда для устранения ошибки достаточно запустить программу с правами администратора. Для этого выполните следующие действия:
- Щелкните правой кнопкой мыши значок приложения, которое вы хотите запустить.
- Выберите Свойства.
- В открывшемся окне перейдите на вкладку Совместимость.
- Обязательно включите параметр «Запускать эту программу от имени администратора».

- Нажмите кнопку «Применить» и нажмите «ОК».
- Теперь повторно запустите программу и посмотрите, возникает ли ошибка по-прежнему.
Исправление № 3: выполните сканирование системных файлов (SFC)
Проверка системных файлов это программа, которая сканирует ваш компьютер, чтобы найти любые поврежденные или отсутствующие файлы, которые вызывают появление ошибки во время выполнения. Теперь стоит отметить, что процесс запуска этого сканирования может занять много времени и потребовать, чтобы компьютер простаивал в течение нескольких часов, поэтому лучше запускать его в случае, когда у вас есть дополнительное время и терпение.
Для тех, кто хочет знать, в порядке ли их система, вот несколько быстрых шагов по использованию средства проверки системных файлов:
- Откройте командную строку с повышенными привилегиями и выполните следующую команду: ПФС /сканировать.

- Нажмите Enter.
- Подождите, пока Windows завершит сканирование. Как только это будет сделано, вы увидите результаты сканирования.
Исправление № 4. Запустите сканирование DISM.
Если сканирование SFC не решает проблему, рассмотрите возможность запуска сканирования системы обслуживания образов развертывания и управления ими.
DISM означает обслуживание образов развертывания и управление ими. Это инструмент командной строки, используемый для автономного обслуживания образов Windows перед развертыванием или для восстановления установленной операционной системы. DISM можно запускать из контекста работающей установки Windows, из-за пределов ОС (например, через WinPE), а также в режиме онлайн без загрузки ОС.
Чтобы запустить сканирование DISM, сделайте следующее:
- Перейдите в меню «Пуск».
- Тип команда в поле поиска.
- Щелкните правой кнопкой мыши верхний результат и выберите «Запуск от имени администратора».
- Введите DISM /Online /Cleanup-Image /ScanHealth команда.

- Нажмите Enter.
Исправление № 5: удалите все недавно установленное программное обеспечение.
Если вы столкнулись с ошибкой после установки программы, драйвера или оборудования, попробуйте удалить ее. В некоторых случаях эти программы и компоненты мешают системным процессам, что приводит к ошибкам во время выполнения.
Вы можете удалить программу с помощью приложения «Настройки» или панели управления. Однако эксперты настоятельно рекомендуют полностью удалить его, чтобы удалить оставшиеся файлы.
Чтобы удалить любую недавно установленную программу, сделайте следующее:
- Тип панель управления в поле поиска и нажмите на самый верхний результат.
- Выберите «Программы» и нажмите «Программы и компоненты».
- Щелкните правой кнопкой мыши программу, которую хотите удалить, и нажмите кнопку «Удалить».
- Следуйте инструкциям на экране.
- После этого перезагрузите компьютер и посмотрите, сохраняется ли ошибка.
Исправление № 6: Запустите Windows в безопасном режиме.
Безопасный режим Windows — еще один мощный инструмент для устранения неполадок, который может помочь вам починить компьютер. Это режим, который загружает Windows с минимальным количеством служб, драйверов и программ. Это означает, что в этом режиме компьютер должен работать медленнее. Но это также означает, что у вас меньше шансов столкнуться с проблемами, вызванными сторонним программным обеспечением.
Этот режим может быть очень полезен, если вы хотите самостоятельно устранять проблемы с оборудованием или программным обеспечением, не допуская, чтобы чужие проблемы влияли на вашу работу.
Чтобы запустить Windows в безопасном режиме, сделайте следующее:
- Нажмите клавиши Windows + I, чтобы запустить утилиту настроек.
- Перейдите в «Обновление и безопасность» и выберите «Восстановление».
- Перейдите в раздел «Расширенный запуск» и выберите «Перезагрузить сейчас».
- После перезагрузки устройства вы увидите экран с текстом «Выберите вариант». Перейдите в раздел «Устранение неполадок» и нажмите «Дополнительные параметры».
- Затем перейдите в «Параметры запуска» и выберите «Перезагрузить».
- После перезагрузки компьютера вы увидите список параметров. Нажмите F4, чтобы запустить Windows в безопасном режиме.
Исправление № 7: просканируйте компьютер на наличие вирусов или вредоносных программ.
Интернет — опасное место. С таким количеством людей обязательно найдутся те, кто захочет причинить вам вред. Вы можете даже не знать, что они ищут вашу информацию, пока не станет слишком поздно, и вас взломают или обманут! Вот почему мы должны защищать себя с помощью антивирусного программного обеспечения.
Итак, сделайте привычкой сканировать свой компьютер на наличие вредоносных программ или вирусов. Вы не только предотвратите возникновение проблем, но также сможете предотвратить ошибки во время выполнения, которые могут быть результатом атак вредоносных программ.
Для вашего устройства Windows у вас уже есть встроенный инструмент, который вы можете использовать для сканирования вредоносных программ. Называется Защитник Windows. Вот как это использовать:
- Перейдите в «Пуск» и выберите «Настройки».
- Нажмите «Обновление и безопасность» и выберите «Безопасность Windows».
- Далее нажмите Защита от вирусов и угроз.
- Перейдите в раздел «Текущие угрозы» и нажмите кнопку «Быстрое сканирование».
- После завершения сканирования результаты будут показаны на вашем экране. Больше ничего делать не нужно, так как Защитник Windows избавится от угрозы за вас.
- После сканирования повторно запустите проблемную программу и посмотрите, сохраняется ли ошибка времени выполнения.
Помимо Защитника Windows, вы можете запускать другие сторонние антивирусные пакеты для лучших результатов и убедитесь, что никакая угроза не проникнет в вашу систему.
Исправление № 8. Выполните восстановление системы.
Если проблема не устранена после попытки вышеуказанных исправлений, последним средством является восстановление системы. Этот параметр позволяет откатить компьютер до состояния, в котором не было ошибки времени выполнения.
Вот как выполнить восстановление системы на устройстве с Windows 10/11:
- Нажмите кнопку «Пуск» и введите панель управления в поле поиска. Нажмите на самый верхний результат.
- Перейдите в «Восстановление» и выберите «Открыть восстановление системы».
- Нажмите кнопку «Далее».
- Выберите точку восстановления и нажмите «Далее».
- Наконец, нажмите «Готово» и перезагрузите компьютер.
- Проверьте, отображается ли по-прежнему ошибка времени выполнения.
Вывод
При устранении неполадок в Windows необходимо предпринять множество шагов. Тем не менее, такие руководства всегда доступны для тех, кто в них нуждается.
Теперь, если вы впервые столкнулись с ошибкой выполнения R6034 в Windows 11/10 и вам нужна помощь в ее исправлении, то вот что вам нужно сделать: запустить Windows в безопасном режиме, восстановить распространяемые пакеты Microsoft Visual C++, выполнить сканирование вредоносных программ (с помощью антивирусной программы), запуск сканирования DISM и многое другое.
Мы не можем показать вам, как исправить каждое сообщение об ошибке в продуктах Microsoft в одном блоге, но мы надеемся, что приведенные выше исправления вернут ваш компьютер в рабочее состояние! Дайте нам знать, если они работают для вас или нет, комментируя ниже.