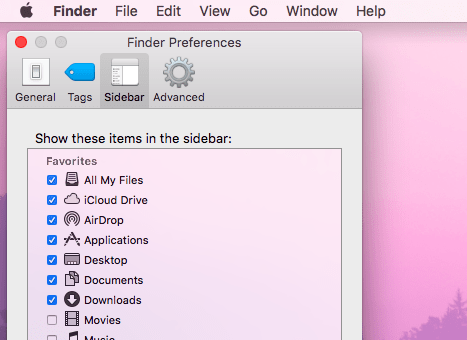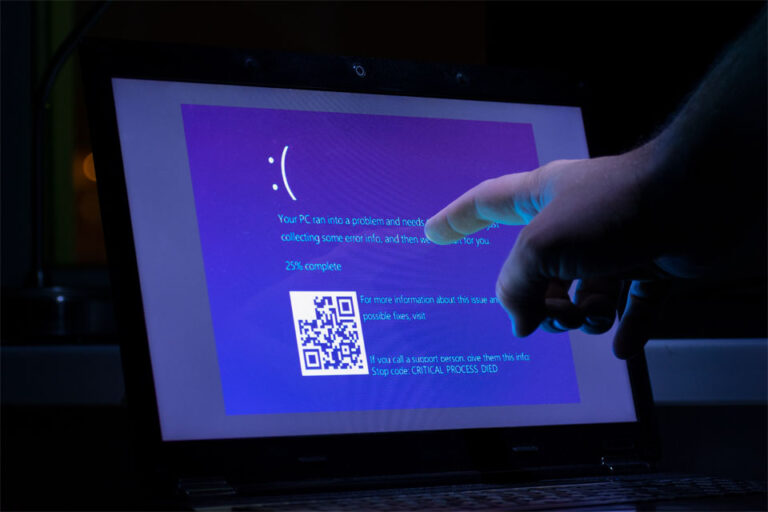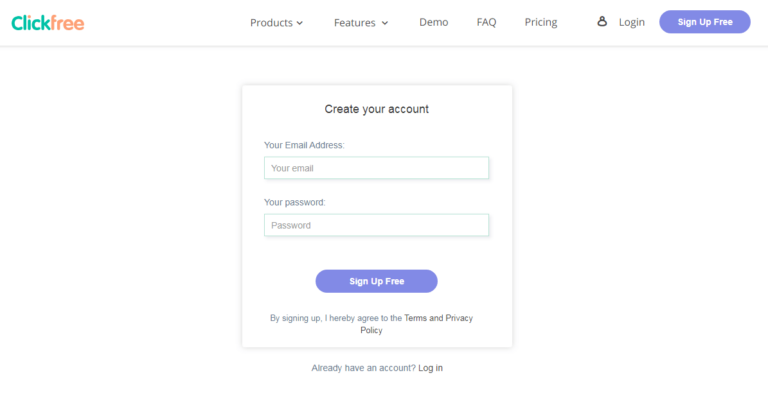Простые решения и быстрые советы
Знаете ли вы, почему Time Machine широко используется при создании резервных копий для Mac? Это просто потому, что у него удобный интерфейс и несколько довольно простых функций.
Однако Time Machine не так совершенна, как может показаться. Поскольку файлы со временем накапливаются на вашем Mac, этот инструмент может не иметь возможности успешно создавать резервные копии из-за проблем с дисковым пространством Apple Time Machine. В результате Time Machine продолжает говорить: «На Time Machine недостаточно места».
Как исправить проблемы с дисковым пространством Time Machine
Если вы оказались в описанной выше ситуации, не расстраивайтесь. Проблема может быть исправлена. Вот что вам следует делать, если вы видите ошибку «Недостаточно места на Time Machine»:
1. Удалите прошлые резервные копии Time Machine.
Time Machine можно настроить на автоматическое удаление прошлых резервных копий при заполнении места на диске. Но даже с его функцией экономии времени есть случаи, когда вам потребуется вручную удалить старые резервные копии.
Например, вы случайно почувствовали необходимость создать резервную копию всех ваших файлов, поскольку вы не делали резервную копию Time Machine в течение многих лет. И, к сожалению, вы обнаружили, что на вашем диске закончилось место.
Если вы действительно хотите продолжить создание резервной копии Time Machine, но у вас нет доступного внешнего устройства хранения для хранения важных файлов, рассмотрите возможность удаления старых резервных копий Time Machine, вот как это сделать:
- Убедитесь, что ваш диск Time Machine подключен к вашему Mac. Вы узнаете, что он подключен, когда он находится на вашем рабочем столе.
- Щелкните диск и просмотрите содержимое.
- Откройте папку резервных копий.
- Проверьте доступные папки. Обычно они отображаются по порядку, причем самые старые папки находятся вверху списка.
- Найдите папку, которую хотите удалить. Вы можете начать удаление папок сверху. Ведь вряд ли вам придется возвращаться так далеко.
- Щелкните правой кнопкой мыши папку.
- Выберите «Переместить в корзину».
- Вам будет предложено подтвердить свое действие, потому что вы не можете отменить его. Просто нажмите «Продолжить».
- При появлении запроса введите пароль администратора.
- Чтобы убедиться, что папка полностью удалена с диска, перейдите в корзину.
- Щелкните его правой кнопкой мыши.
- Выберите Удалить немедленно.
- Подтвердите свое действие, еще раз введя пароль администратора.
- Будут времена, когда появится несколько предупреждений о том, что macOS не может что-то удалить. Просто нажмите «Пропустить» и продолжите удаление.
Есть еще один способ удалить старые файлы резервных копий Time Machine. Следуйте инструкциям ниже:
- Нажмите на диск, на котором сохранены ваши резервные копии Time Machine. Он должен открыться в Finder.
- В строке меню щелкните значок Time Machine.
- Выберите «Войти в машину времени».
- Выберите файл резервной копии, который вы хотите удалить.
- Щелкните крошечный значок шестеренки.
- Выберите «Удалить все резервные копии (имя папки)».
- Вас попросят подтвердить ваши действия. Просто нажмите ОК.
- При появлении запроса введите пароль администратора.
2. Удалить большой файл из резервной копии.
Что делать, если в папке есть огромный файл, резервную копию которого вы хотите сделать? Что ж, стоит отметить, что его удаление может сэкономить вам достаточно места.
Чтобы удалить большой файл из папки, для которой вы хотите создать резервную копию, выполните следующие действия:
- Зайдите в Искатель.
- Найдите то, что вы хотите удалить из резервной копии. Например, это может быть файл фильма или папка с фотографиями высокого разрешения.
- Перейдите в строку меню и нажмите Time Machine.
- Нажмите «Войти в машину времени».
- Вернитесь к дате, которую вы хотите удалить.
- Щелкните значок шестеренки и выберите «Удалить резервную копию».
- Если потребуется, укажите пароль администратора.
3. Исключите лишнее из резервной копии.
Если вы хотите, чтобы ваш файл резервной копии был небольшим, рассмотрите возможность настройки Time Machine для резервного копирования того, что важно, и игнорирования ненужных вещей.
Для этого выполните следующие действия:
- Открыть машину времени.
- Перейдите к Открытым настройкам Time Machine.
- Перейти к параметрам.
- Появится окно, показывающее все элементы, которые уже исключены из резервной копии.
- Щелкните значок + и перейдите к папке или файлу, который вы не хотите включать в резервную копию.
4. Сделайте привычкой удалять системный мусор.
Со временем в вашей системе накапливаются ненужные файлы. В основном они приобретаются в результате ежедневного использования компьютера и постоянного веб-серфинга.
Хотя у вас есть возможность сохранить эти файлы, знайте, что их удаление может принести пользу вашей системе. Это не только сделает ваш Mac быстрее и эффективнее, но и освободит ценное системное пространство.
Вот почему мы предлагаем вам сделать удаление системного мусора привычкой. Конечно, вы можете сделать это вручную. Но лучший и самый быстрый способ сделать это — использовать надежный инструмент для восстановления Mac. Всего за несколько кликов все ненужные файлы должны быть удалены.
2 полезных совета, как сохранить файлы резервных копий небольшими
Если вам трудно поддерживать минимальный размер файлов резервных копий, вот несколько полезных советов, которые вы можете использовать:
1. Не делайте резервную копию большой музыкальной библиотеки.
У вас огромная музыкальная библиотека? Если да, никогда не думайте о резервном копировании с помощью Time Machine. Вместо этого сделайте это с помощью iTunes Match.
С помощью этого инструмента резервную копию можно создать через iCloud от Apple. Затем вы можете получить доступ к резервной копии с любых других устройств, если вы используете ту же учетную запись iCloud, с которой вы вошли в iTunes Match.
2. Не делайте резервную копию большой библиотеки фотографий.
Если у вас огромная библиотека фотографий, рассмотрите возможность создания учетной записи в iCloud Photo Library. Как и в случае с iTunes Match, резервные копии будут создаваться непосредственно в облаке.
Все, что вам нужно сделать, это убедиться, что у вас достаточно места в iCloud. Если места осталось мало, подпишитесь на премиум-аккаунт, чтобы получить больше удовольствия.
В заключение
Как и в случае с большинством инструментов и приложений, Time Machine не чужда ошибкам и проблемам, но это не повод отчаиваться. Apple всегда работает над выпуском обновлений, чтобы исправить их.
Если вы столкнулись с проблемой нехватки места на диске Time Machine, попробуйте любое из приведенных выше решений. Мы уверены, что один из них сработает.
Знаете ли вы другие способы решения проблем с дисковым пространством Time Machine? Дайте нам знать ниже.