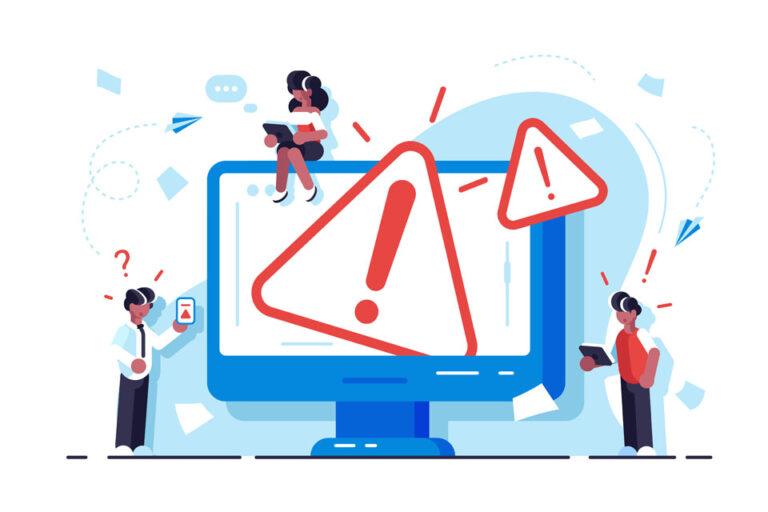Как настроить несколько сетевых расположений на Mac
Вместо того, чтобы вручную изменять настройки сети каждый раз, когда вы меняете местоположение, вы можете использовать встроенную службу сетевого расположения Mac для настройки нескольких виртуальных местоположений. Это сэкономит вам много времени и усилий, потому что каждое расположение имеет настройки, соответствующие конфигурации конкретного сетевого порта.
Например, вы можете настроить одно местоположение для своего домашнего адреса, которое будет подключаться к вашей проводной сети. Вы также можете настроить другое местоположение для адреса вашего офиса, которое подключается к проводной сети Ethernet с другим сервером доменных имен или настройками DNS. Затем вы можете настроить местоположение для сети Wi-Fi в своем любимом ресторане или кафе.
Сначала это может показаться большой работой. Но когда у вас все настроено, переключение на различные сети из-за смены местоположения в будущем будет намного быстрее и удобнее.
Настройка нескольких профилей местоположения также может быть полезна, когда вам трудно подключиться к Интернету в определенном месте. Вам нужно только настроить и протестировать сетевые настройки для этого конкретного местоположения, поэтому вам не нужно беспокоиться о том, чтобы испортить сетевые конфигурации для других местоположений.
В этом руководстве мы покажем вам, как настроить несколько сетевых расположений на вашем Mac, прежде чем обсуждать основные способы настройки каждого из этих сетевых профилей. Таким образом, вы можете быть уверены, что ваш Mac всегда будет подключаться к выбранной вами сети, и вы сможете легко управлять этими подключениями, независимо от вашего местоположения.
Что такое сетевые расположения на Mac?
Местоположение сети может быть трудно понять, особенно пользователям, не разбирающимся в технологиях. Более простой способ определить сетевое расположение как набор сохраненных сетевых настроек. Если вы хотите, чтобы ваша сеть Ethernet была настроена определенным образом дома, но вы хотите иметь другую настройку в офисе, то идеально иметь несколько сетевых расположений, потому что вам не нужно погружаться в Системные настройки каждый раз, когда вы подключаетесь к сети. другой сети из другого места.
Как настроить сетевое расположение на Mac
Сетевые местоположения легко настроить, и вам нужно сделать это только один раз. Вы можете создать столько сетевых местоположений, сколько вам нужно. Или вы даже можете настроить несколько сетевых местоположений для одного местоположения. Например, если у вас дома есть проводная сеть и сеть Wi-Fi, вы можете настроить отдельное сетевое расположение для каждого подключения.
Перед настройкой любого сетевого расположения убедитесь, что ваш Mac оптимизирован с помощью средства очистки Mac, чтобы предотвратить появление ошибок.
Вот как настроить сетевое расположение на Mac:
- Запустите Системные настройки из меню Apple или щелкнув его значок в Dock.
- Щелкните значок «Сеть», затем выберите «Редактировать местоположения» в раскрывающемся меню «Местоположение».
- Настройте новое местоположение, нажав кнопку (+).
- Вновь созданное местоположение имеет имя по умолчанию «Без названия». Переименуйте его в то, что соответствует местоположению, например Домашний Wi-Fi или Офисный Wi-Fi.
- Нажмите Готово.
Как настроить несколько сетевых расположений на вашем Mac из существующего профиля
Иногда вам не нужно создавать новые сетевые местоположения для всех ваших профилей. Вместо этого вы можете попробовать создать профиль из существующего профиля и добавить несколько изменений. В этом случае копирование существующего профиля и внесение изменений намного быстрее и проще по сравнению с созданием совершенно нового профиля с нуля.
Сделать это:
- Откройте раскрывающийся список «Местоположение» в «Системных настройках»> «Сеть».
- Нажмите «Изменить местоположение» и выберите профиль, который хотите скопировать.
- Щелкните значок настроек, затем выберите «Дублировать местоположение» в раскрывающемся меню.
- Переименуйте дубликат и нажмите «Готово».
- Примените любые корректировки, которые вы хотите добавить к этому профилю.
- Нажмите Применить, чтобы сохранить все изменения.
Как переключиться на другое сетевое расположение
После этого вы можете настроить детали сетевого подключения для каждого порта для новой сети местоположения, которую вы только что создали. После завершения настройки вы можете переключаться между разными местоположениями, выполнив одно из следующих действий:
- через меню Apple: нажмите меню Apple > «Местоположение», затем выберите место, на которое хотите переключиться. Обратите внимание, что пункт меню «Местоположение» появляется только после того, как вы настроили несколько сетевых местоположений.
- через сетевые настройки: нажмите меню Apple > «Системные настройки» > «Сеть», затем нажмите всплывающее меню «Расположение». Выберите предпочтительное место, затем нажмите кнопку «Применить».
Как автоматически переключаться между локациями
Переключение между домашним, рабочим и мобильным подключением к сети стало проще благодаря двум вышеперечисленным вариантам. Но знаете ли вы, что вы можете настроить свой Mac на автоматический выбор выбранной сети в зависимости от вашего местоположения? Если вы включите запись «Автоматически» в раскрывающемся списке «Местоположение», ваш Mac выберет наилучшее местоположение, сканируя, какие подключения активны и доступны.
Этот автоматический параметр работает гладко, когда каждый профиль имеет уникальные типы сетей. Например, у вас обоих есть Wi-Fi и проводное соединение для вашего офиса. Если у вас есть типы подключений, например несколько сетей Wi-Fi, параметр «Автоматически» иногда выбирает неправильный, что приводит к проблемам с подключением.
Как установить предпочтительный сетевой порядок
Чтобы упростить для параметра «Автоматически» выбор оптимальной сети при выборе используемой сети, вы можете установить заранее установленный порядок подключения. Сделать это:
Выберите автоматическое расположение в раскрывающемся меню, затем щелкните значок Wi-Fi на панели настроек сети.
- Нажмите кнопку «Дополнительно».
- Выберите вкладку Wi-Fi в раскрывающемся меню Wi-Fi, чтобы просмотреть список сетей, к которым вы подключались в прошлом.
- Выберите предпочитаемую сеть и перетащите ее в нужное место в списке предпочтений.
Сети, расположенные в верхней части списка, являются наиболее предпочтительными для подключения, поскольку элементы перечислены в порядке убывания важности.
Если вы хотите добавить сеть Wi-Fi в список предпочтений, просто нажмите кнопку (+) внизу списка и следуйте инструкциям на экране. Чтобы удалить сеть из списка и убедиться, что вы не подключаетесь к ней автоматически, выберите эту сеть и нажмите кнопку (-).
Настройка профилей местоположения
Помимо переименования вашего сетевого профиля, есть несколько других способов настроить его в соответствии с вашими предпочтениями. Но прежде чем начать, убедитесь, что ваш целевой профиль выбран в Системных настройках > Сеть > Местоположение.
Вы можете изменить тип подключения, открыв интерфейс в меню слева. Вы можете настроить параметры в соответствии с вашими потребностями. Например, выбор интерфейса VPN позволяет редактировать адрес сервера, локальный идентификатор и параметры аутентификации. Не забудьте нажать кнопку «Применить», чтобы сохранить изменения.
Вы также можете добавить новые интерфейсы или другие типы подключения в свой только что созданный профиль. Для этого нажмите кнопку (+) под левым меню, чтобы открыть раскрывающийся список «Интерфейс». Оттуда вы можете выбрать новый тип подключения из списка, включая Wi-Fi, Bluetooth, VPN или PPPoE. Дайте вашему новому интерфейсу имя, затем нажмите кнопку «Создать».
Если вы хотите удалить профиль местоположения, который вам больше не нужен, перейдите в «Системные настройки»> «Сеть»> «Местоположение»> «Изменить местоположения». Выберите место, которое вы хотите удалить, затем нажмите кнопку (-). Нажмите «Готово» > «Применить», и это место исчезнет из вашего списка.
Проблемы с подключением?
Если вы не можете подключиться к только что созданному профилю местоположения или если вы внезапно не можете подключиться после внесения некоторых изменений в настройки сети, вы можете восстановить потерянное соединение, просто обновив лицензию DHCP. Вот как это сделать:
- Перейдите в «Системные настройки» > «Сеть».
- В меню слева выберите неисправный профиль местоположения.
- Нажмите кнопку «Дополнительно», затем выберите вкладку TCP/IP.
- Нажмите кнопку Продлить лицензию DHCP.
Вы также можете нажать кнопку «Помощь» в главном окне «Сеть», затем нажать «Диагностика для macOS», чтобы запустить сканирование и определить, в чем проблема.