Редактор реестра не открывается в Windows 11/10
Редактор реестра играет жизненно важную роль в решении многочисленных проблем, которые время от времени возникают на ПК с Windows 11 или 10. Однако что делать, если он был поврежден, и при попытке запустить Regedit вы получаете сообщение об ошибке — «Редактор реестра не открывается». Раз вы здесь, значит, вы ищете ответы на эту проблему.
Что ж, вы собираетесь, как и в этом посте, мы обсудим, что может вызвать эту проблему, а также три обходных пути для этой проблемы. Давайте рассмотрим причины и решения несколько подробнее –

Что вызывает проблему «Редактор реестра не открывается» в Windows?
Реестр перестает работать или просто не запускается при вызове только в том случае, если он содержит подраздел, длина которого составляет 255 байт или более. Есть вероятность, что вы случайно создали такой длинный подраздел на своем компьютере. Однако в большинстве случаев это происходит из-за наличия зараженных файлов, вирусов или вредоносных программ.
Теперь, когда вы знаете, что именно вызвало эту проблему, давайте рассмотрим исправления, которые должны решить эту проблему на вашем ПК с Windows 11.
4 простых способа очистить реестр в Windows 11
Исправлено — Редактор реестра перестал работать
Чтобы устранить проблему «Редактор реестра не открывается» на ПК с Windows 11/10, попробуйте эти два решения и посмотрите, какое именно решает эту проблему.
1]Переименуйте Regedit.exe
Как указано выше, редактор реестра не открывается только в том случае, если в нем есть какая-то проблема. Если вы когда-то создали резервную копию реестра на своем компьютере, сейчас самое подходящее время для ее использования. Однако, если вы никогда не создавали такую резервную копию, переименуйте regedit.exe и посмотрите, работает ли она. Вот что вам нужно сделать, чтобы переименовать приложение реестра на ПК с Windows —
- Щелкните значок File Explorer на панели задач (панели задач).
- На левой панели навигации нажмите «Этот компьютер» и перейдите к расположению ниже —
C:\Windows\System32
- Нажмите Ctrl + F и введите «regedit.exe» в текстовое поле.
- Нажмите клавишу Enter, чтобы начать поиск соответствующего результата.
- Когда найдете, щелкните по нему правой кнопкой мыши и нажмите кнопку «Копировать» в контекстном меню.
- Найдите безопасное место на своем ПК и вставьте туда скопированный элемент. Под безопасным мы подразумеваем место, где файлы не удаляются случайно.
- Щелкните правой кнопкой мыши еще раз по этому файлу и на этот раз выберите опцию — «Переименовать».
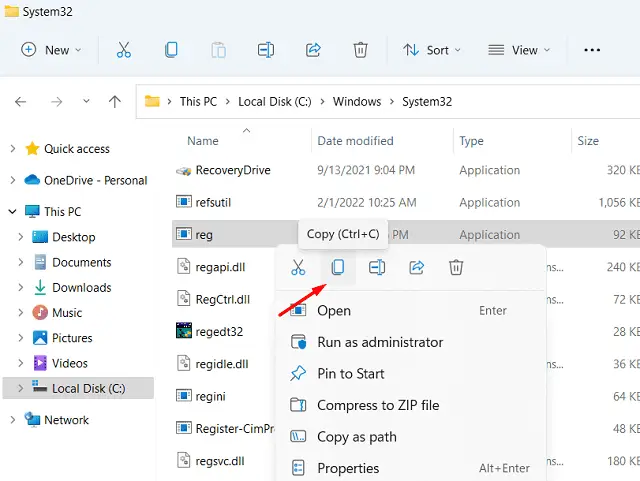
- Переименуйте его во что-то вроде «Newregedit.exe».
- Щелкните правой кнопкой мыши еще раз по этому файлу и нажмите «Запуск от имени администратора».
Редактор реестра должен запуститься без проблем. Если нет, попробуйте следующий обходной путь —
2]Запустите сканирование SFC и DISM
Если приведенное выше исправление не устраняет проблему «Редактор реестра не открывается», на вашем компьютере должны быть поврежденные файлы или папки. Попробуйте инструменты SFC и DISM, чтобы выяснить, где находится повреждение на вашем компьютере. Вот как запустить оба этих инструмента вместе на консоли с повышенными правами —
- Нажмите Win + R, чтобы запустить «Выполнить».
- Введите «CMD» и одновременно нажмите клавиши Ctrl + Shift + Enter.
- Это запустит командную строку от имени администратора.
- Скопируйте/вставьте приведенный ниже код и нажмите Enter –
sfc/scannow
- Затем средство проверки системных файлов продиагностирует и восстановит поврежденные файлы. Этот инструмент даже повторно сгенерирует отсутствующие файлы на вашем устройстве.
- Как только это закончится (достигнет 100%), выполните следующую команду:
DISM.exe/Online/Cleanup-image/Restorehealth

- Этот инструмент будет искать любые повреждения внутри образа системы и исправлять их.
- После того, как это сканирование достигнет 100%, вы можете закрыть командную строку и перезагрузить компьютер.
Войдите в свой компьютер и проверьте, решена ли проблема.
3]Используйте ранее созданную точку восстановления
Если на вашем устройстве когда-то была создана точка восстановления, вы можете использовать ее и посмотреть, решится ли проблема.
Попытка сделать резервную копию системы вернет ваш компьютер в более раннее состояние, когда все работало идеально. Я надеюсь, что эта проблема разрешится автоматически, когда ваше устройство выйдет из спящего режима.
Это было бы все.






