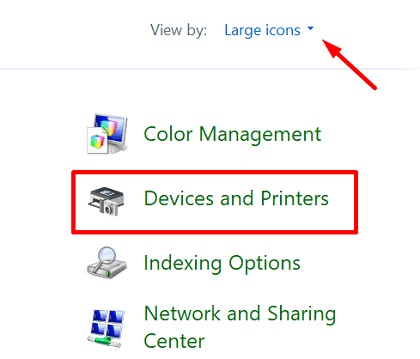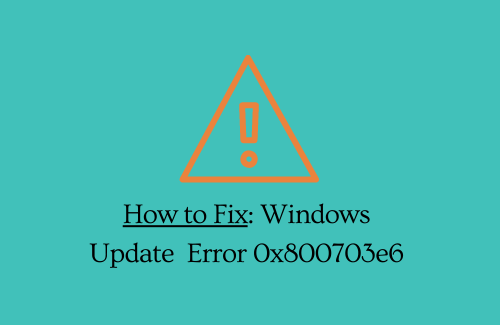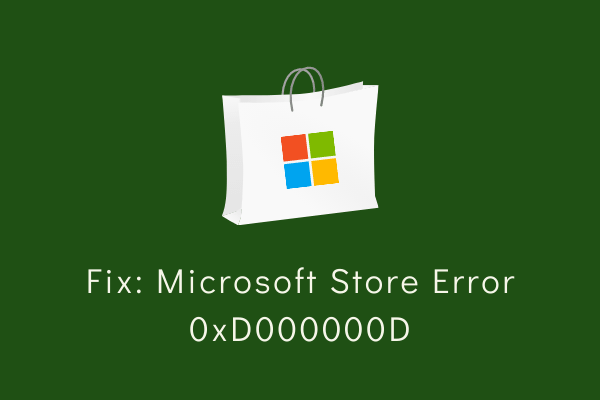Исправить ошибку «Невозможно загрузить драйвер HWiNFO64.SYS» в Windows
Невозможно загрузить драйвер HWiNFO64.SYS — это проблема, связанная с драйвером, которая возникает в основном при установке или открытии программного обеспечения HWiNFO. Несколько пользователей сообщили о том, что столкнулись с этим кодом ошибки после установки последнего обновления исправления, например KB5028254.
В этом посте мы обсудим причины появления этой ошибки и семь соответствующих способов, с помощью которых вы можете решить эту проблему на ПК с Windows.

Как отключить автоматическое обновление драйверов в Windows 11
Драйвер HWiNFO64, что это такое?
HWiNFO, или Информация об оборудовании, — это очень популярный и комплексный инструмент для получения системной информации и мониторинга для компьютеров под управлением Windows. Используя этот инструмент, вы можете получить подробную информацию об аппаратных компонентах и системных настройках вашего компьютера.
HWiNFO64 или HWiNFO AMD64 — это драйвер ядра, который очень важен для правильного функционирования программного обеспечения «Информация об оборудовании». Короче говоря, он облегчает взаимодействие между программным обеспечением HWiNFO и аппаратными компонентами вашего устройства.
Что вызывает ошибку «Невозможно загрузить драйвер HWiNFO64»?
Ошибка открытия драйвера HWiNFO64.SYS обычно возникает по разным причинам. Общие из них следующие:
- Недостаточно разрешений. Приложениям и программам требуются определенные разрешения для эффективной работы в Windows. Если у них нет необходимых разрешений, могут возникнуть такие ошибки.
- Драйверы без цифровой подписи: Microsoft разрешает установку только тех драйверов, которые имеют цифровую подпись. Если вы пытаетесь установить некоторые неподписанные приложения, обязательно отключите целостность памяти или проверку подписи драйверов.
- Устаревшие драйверы: необходимо поддерживать все драйверы устройств в актуальном состоянии. Итак, проверяйте и обновляйте устаревшие.
- Сторонние приложения безопасности. Если вы используете сторонние приложения безопасности, обязательно удалите или хотя бы отключите их.
- Отсутствующие или поврежденные системные файлы. Внешние приложения взаимодействуют с системными файлами и повреждают их. Чтобы восстановить эти файлы в System32 или внутри образа системы, запустите сканирование SFC и DISM.
Теперь, когда вы знаете, что может вызвать проблему с драйвером HWiNFO в Windows, давайте узнаем, как можно исправить этот код ошибки.
1. Закройте неработающие приложения
Когда вы устанавливаете некоторые неисправные приложения, использующие этот драйвер HWiNFO, и запускаете их, они могут начать вызывать проблему с этим драйвером на вашем компьютере. Закройте все приложения, которые, как вам известно, используют драйвер HWiNFO, и проверьте, решена ли проблема таким образом.
Если проблема действительно решена, обязательно удалите эти приложения из вашей системы и установите их заново, посетив Microsoft Store.
2. Отключить целостность памяти.
Целостность памяти — это функция безопасности Windows, которая защищает ваш компьютер от определенных типов вредоносных программ и несанкционированного доступа. В Защитнике Windows это также называется «изоляцией ядра».
Хотя это отличная функция, иногда она может вызывать проблемы совместимости и, как следствие, приводить к ошибке загрузки драйвера HWiNFO64.SYS. Отключите эту функцию безопасности на своем ПК с Windows и проверьте, решена ли проблема с драйвером таким образом. Выполните следующие действия, чтобы выполнить эту задачу:
- Откройте Безопасность Windows и выберите Безопасность устройства на левой панели.
- В разделе «Изоляция ядра» щелкните, чтобы развернуть сведения об изоляции ядра.
- Найдите и выключите тумблер, доступный в разделе «Целостность памяти».
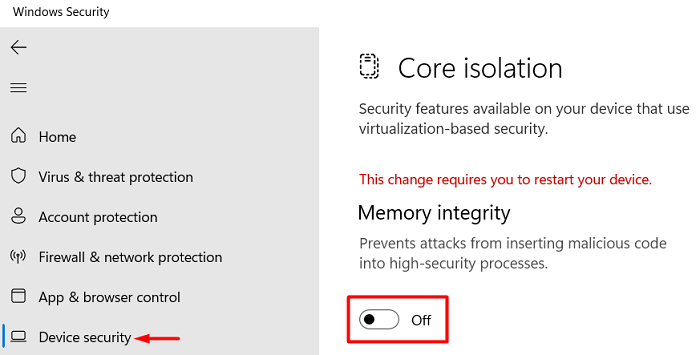
- После отключения этой функции безопасности обязательно перезагрузите компьютер, чтобы последние изменения вступили в силу при следующем входе в систему.
Снова войдите в свое устройство и проверьте, можете ли вы использовать свое устройство, не столкнувшись снова с тем же кодом ошибки.
3. Отключите проверку подписи драйверов.
Проверка подписи драйверов — еще одна важная функция безопасности Windows, которая защищает ваше устройство от установки неподписанных драйверов. По умолчанию Microsoft оставляет эту функцию включенной, чтобы никакие вредоносные приложения или драйверы не устанавливались и не нарушали безопасность вашего устройства.
Если вы знаете о некоторых подлинных приложениях, не подписанных Microsoft, и хотите установить их на свой компьютер, вам необходимо отключить принудительное использование подписи драйверов. Обратите внимание, что это подвергнет риску ваше устройство, поэтому действуйте на свой страх и риск.
Вот как загрузить и установить некоторые драйверы устройств, отключив функцию безопасности проверки подписи драйверов в Windows 11.
- Нажмите Windows + I, чтобы запустить «Настройки».
- Перейдите в «Система» > «Сеть восстановления» и нажмите «Перезагрузить сейчас» в разделе «Расширенный запуск».
- При этом ваше устройство перезагрузится в раздел «Дополнительные параметры запуска», и вам необходимо будет перейти в «Устранение неполадок» > «Дополнительные параметры».
- Найдите и нажмите «Восстановление при загрузке», а когда появится приглашение, нажмите кнопку «Перезагрузить».

Ваша операционная система снова перезагрузится и на этот раз загрузится в настройки запуска. Нажмите клавишу F7, и это отключит обязательную проверку подписи драйверов в среде восстановления Windows.
При следующей загрузке ваше устройство будет отключено. Проверьте, можете ли вы теперь установить конфликтующие приложения, не получая снова тот же код ошибки.
4. Откатите свое устройство к предыдущему обновлению сборки.
Если вы недавно обновили свою операционную систему и после этого начала возникать эта ошибка, возможно, вы установили некоторые обновления с ошибками. В таких случаях вы можете выполнить откат вашего компьютера к предыдущему обновлению сборки ОС и проверить, решена ли проблема с драйвером таким образом.
Примечание: Вы можете выполнить откат операционной системы только в течение первых 10 дней с момента установки обновления. Если этот период времени превышен, вы можете использовать только точки восстановления системы, чтобы вернуться к более раннему стабильному состоянию.
Чтобы откатить Windows 11, вы должны выполнить следующие действия:
- Нажмите Windows + X и выберите «Настройки».
- Откройте «Центр обновления Windows» > «История обновлений» и прокрутите вниз до пункта «Связанные настройки».
- Найдите и нажмите «Удалить обновления» под ним.

- Здесь вы найдете n доступных обновлений. Найдите недавно установленное обновление и нажмите кнопку «Удалить» рядом с ним.
- Затем система начнет собирать все соответствующие данные для выбранного обновления и удалить их с вашего устройства.
Во время процесса отката ваш компьютер может перезагрузиться несколько раз, поэтому терпеливо ждите. Перезагрузите компьютер с Windows 11 и проверьте, устранена ли ошибка «Невозможно загрузить драйвер HWiNFO64.SYS».
5. Проверьте наличие ожидающих обновлений Windows.
Microsoft рекомендует регулярно обновлять ваше устройство, чтобы последние обновления устраняли любые существующие ошибки или проблемы на вашем компьютере. Если для вашего устройства имеются ожидающие обновления, обязательно загрузите и обновите эту версию сборки ОС.
Все, что вам нужно, это зайти в «Настройки» > «Центр обновления Windows» и нажать «Проверить наличие обновлений». Система автоматически проверит наличие доступных обновлений и загрузит/установит их на ваш компьютер.

6. Запустите сканирование SFC и DISM.
Если ни одно из вышеперечисленных решений не помогает исправить ошибку «HWiNFO64.SYS не может загрузиться», это может быть связано с наличием неисправных системных приложений и папок. Обязательно отключите сторонние приложения безопасности, а затем выполните сканирование SFC и DISM на своем компьютере.
И SFC, и DISM являются встроенными инструментами Windows и разработаны для обнаружения отсутствующих, а также поврежденных системных файлов и их восстановления (если это возможно). Вот как запустить оба этих сканирования в Windows:
- Сначала запустите командную строку от имени администратора.
- В консоли с повышенными правами введите следующее и нажмите Enter.
СФЦ /сканноу
- Подождите, пока сканирование завершится, и когда оно закончится, вы можете выполнить следующий код DISM:
Dism/Online/Cleanup-Image/RestoreHealth

- В то время как SFC обнаруживает и восстанавливает поврежденные системные файлы, DISM устраняет повреждение файлов в образе системы.
- После успешного запуска обоих этих инструментов на своем ПК закройте CMD и перезагрузите компьютер.
Надеемся, что ошибка «Невозможно загрузить драйвер HWiNFO64.SYS» исчезнет при последующем входе в систему.
7. Удалите HWiNFO и удалите все его драйверы.
Ошибка «Невозможно загрузить драйвер HWiNFO.SYS» устраняется сама по себе при удалении соответствующего приложения из вашей системы. Если эта ошибка все еще появляется, это может быть связано с некоторыми остатками записей реестра от предыдущих установок программного обеспечения.
Удалите драйверы HWiNFO из вашей системы, выполнив следующие действия:
- Сначала откройте командную строку от имени администратора.
- Когда появится запрос UAC, нажмите «Да», чтобы разрешить доступ к CMD от имени администратора.
- На консоли с повышенными правами выполните эти два кода один за другим:
sc остановить HWiNFO64
sc config HWiNFO64 start= отключено
- Первый код остановит HWiNFO, если он уже запущен, а второй изменит статус запуска на отключенный. Программное обеспечение HWiNFO не запустится самостоятельно при следующем входе в систему.
- Перезагрузите компьютер и снова откройте командную строку от имени администратора.
- На этот раз выполните следующие два кода на консоли с повышенными правами:
sc удалить HWiNFO64
Очистить реестры
- Первый код удалит службу HWiNFO, а второй — все связанные записи с вашего компьютера.
Чтобы узнать, действительно ли записи реестра удалены из вашей системы, откройте редактор реестра и перейдите по указанному ниже пути внутри него.
HKEY_LOCAL_MACHINE\SYSTEM\CurrentControlSet\Services
- В разделе «Службы» проверьте, есть ли записи, содержащие HWiNFO64. Если да, щелкните правой кнопкой мыши эту запись и выберите ее удаление.
- Перезагрузите компьютер еще раз, чтобы последние изменения вступили в силу.
Переустановите программное обеспечение HWiNFO.
Теперь, когда вы удалили HWiNFO и удалили все его экземпляры из реестра, вам необходимо переустановить программное обеспечение HWiNFO на свой ПК с Windows. Обязательно загрузите и установите это программное обеспечение, посетив его официальный сайт.
Переустановка HWiNFO вернет все драйверы, файлы и папки, необходимые для эффективной работы HWiNFO. Надеемся, теперь вы сможете использовать это программное обеспечение без каких-либо проблем или кодов ошибок.